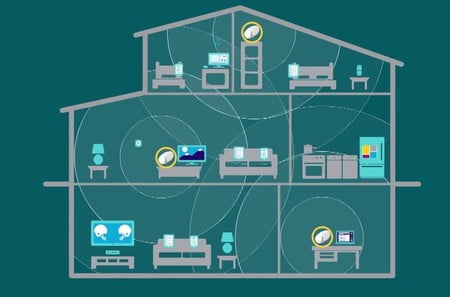
En este 2023 podremos gozar de unos cuantos sistema mesh muy potentes con el standar Wifi 6e. En este articulo os dejamos una amplia selección de ellos.
TP-Link Deco XE200 Sistema Wi-Fi 6E Mesh Inteligente AXE11000

El primero de ellos es el TP-Link XE200 AXE11000 un dispositivo Wi-Fi de Triple Banda . Las 3 bandas Wi-Fi funcionan juntas para alcanzar velocidades de hasta 11.000 Mbps y para hasta 200 dispositivos a la vez.
Las unidades Deco funcionan en conjunto formando una red unificada con un solo nombre de red. Tu teléfono o tablet se conecta automáticamente al Deco más rápido mientras te mueves por tu casa. El cambio tarda menos de 0.3 segundos y es fluído e imperceptible, creando una experiencia online perfecta.
La Tecnología Mesh de TP-Link elige dinamicamente la mejor ruta y banda para tus conexiones y aplicaciones, garantizando una Wi-Fi rápida sin importar donde te encuentras en tu casa.
Si un Deco presenta algún problema, el sistema enrutará de manera automática tus datos vía los demás Deco asegurando que estés online.
Las conexiones powerline usan la red eléctrica de tu casa para unir los Decos, traspasando hasta los muros más gruesos y techos.
El Wi-Fi de banda dual y el powerline funcionan en conjunto para transmitir los datos entre las unidades Deco. La velocidad de red total se ve muy mejorada en comparación a usar solo Wi-Fi.

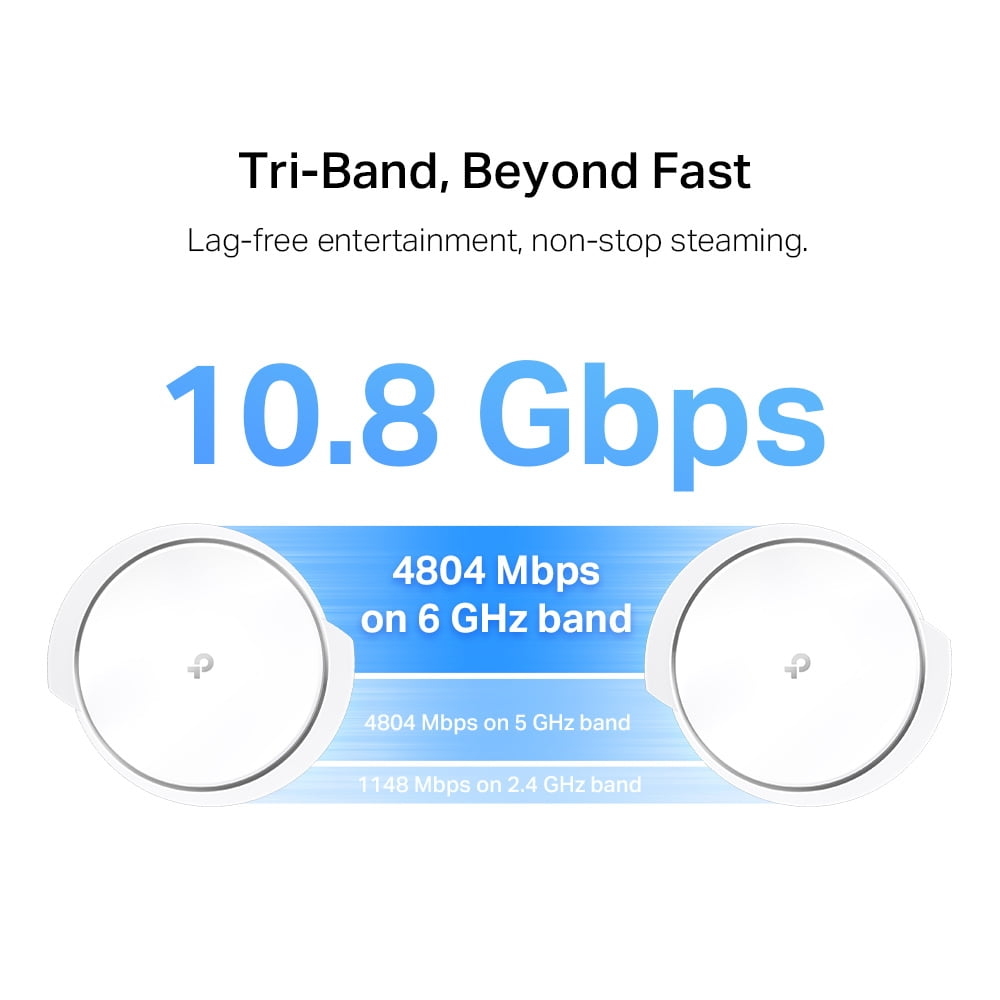
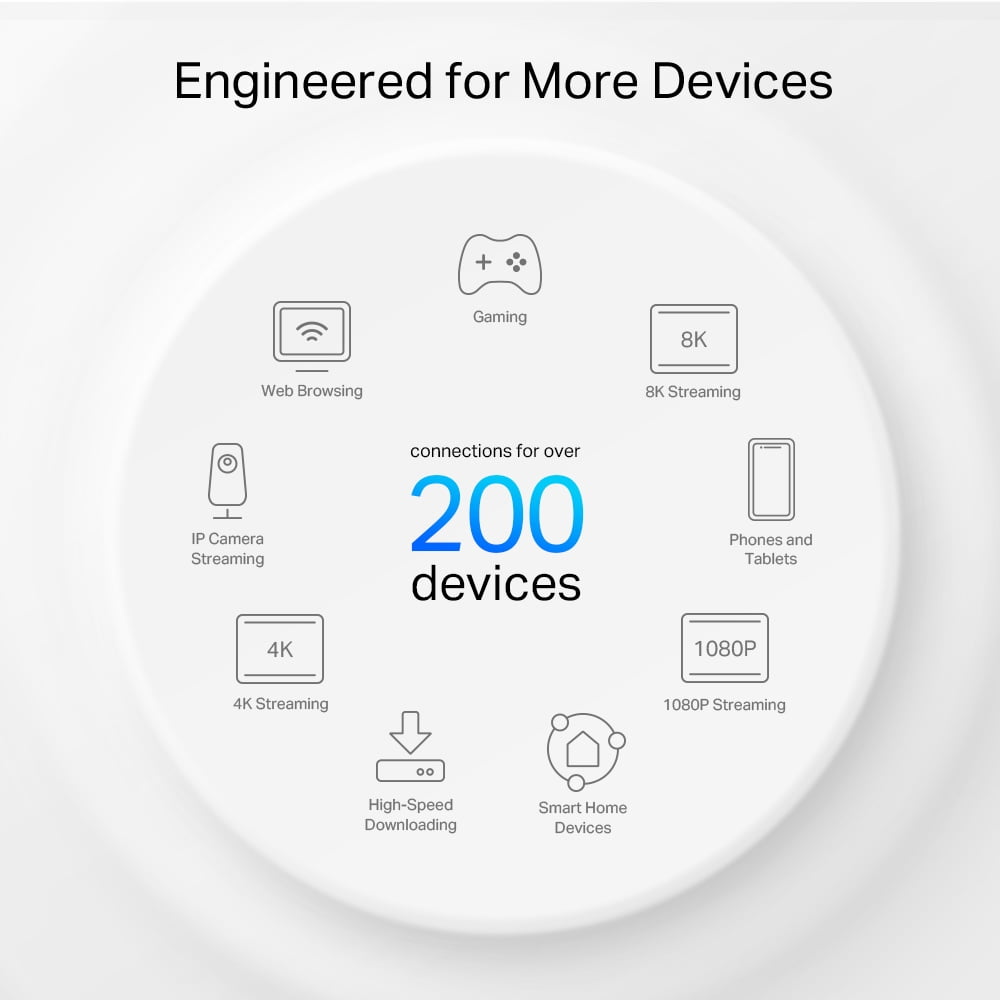
Protección HomeShield. Protege la red del hogar y sus dispositivos con funciones avanzadas de seguridadNueva banda 6GHz. Elimina la interferencia entre los dispositivos conectados, y ofrece un potente backhaul que optimiza aún más el rendimiento de la red en los dispositivos que no son 6E.
Conexión Wi-Fi de 16 streams. Transmisiones de datos simultáneamente con 16 flujos.
Amplia conectividad. Además de la función Wi-Fi cuenta con 1 puerto 10 Gbps y 2 puertos Gigabit para conectar tus dispositivos por cable.
Conexión Wi-Fi 6E en todo el hogar. La tecnología Deco Wi-Fi 6E permite llevar una señal de internet fuerte y estable a todos los rincones de la casa hasta 300m2.
Red Wi-Fi Mesh con Inteligencia Artificial. Aprende de manera inteligente su entorno de red para proporcionar el Wi-Fi ideal para tu hogar.
Máxima compatibilidad. Deco XE200 es compatible con las generaciones Wi-Fi anteriores y funciona con cualquier proveedor de servicios de Internet y routers.
Fácil configuración y control. Configura tu sistema Wi-Fi 6E Mesh desde el móvil en pocos minutos con la App Deco
Características que nos lleva a pensar, que es uno de los Mas potentes sistema Mesh en 2023
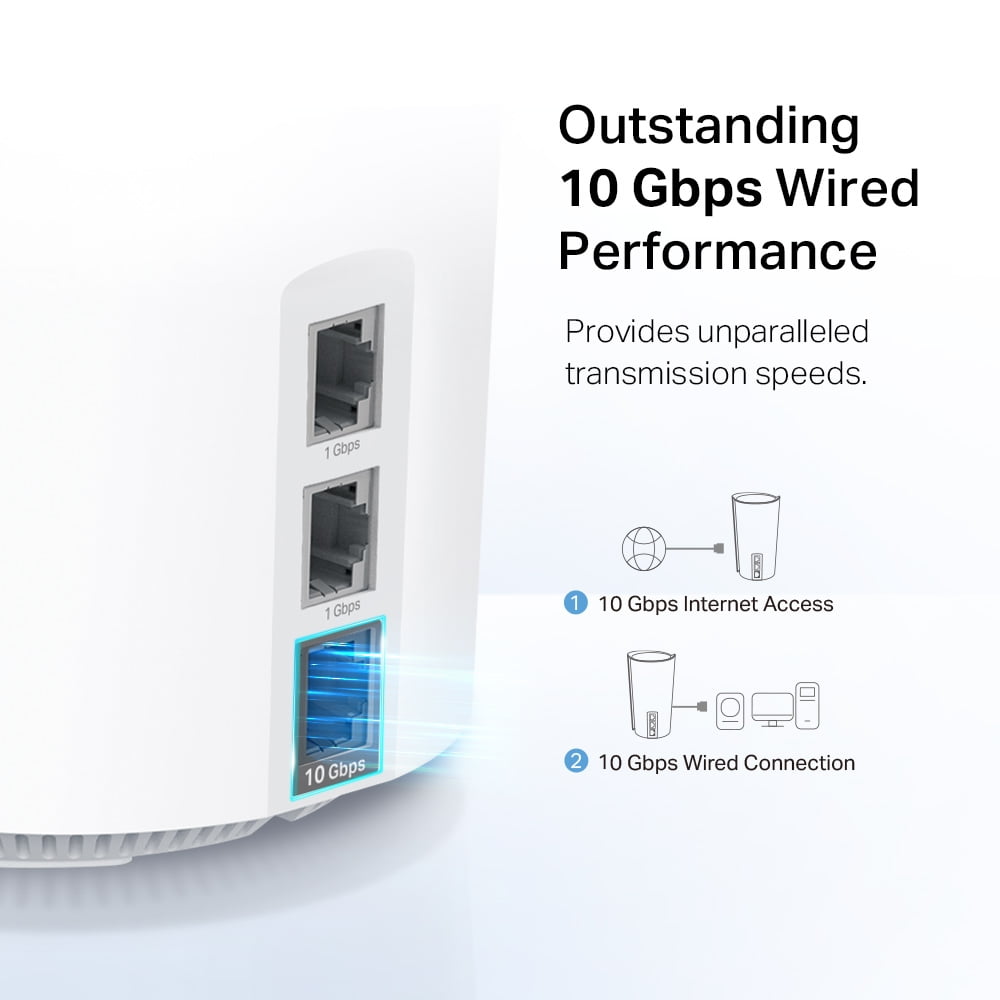
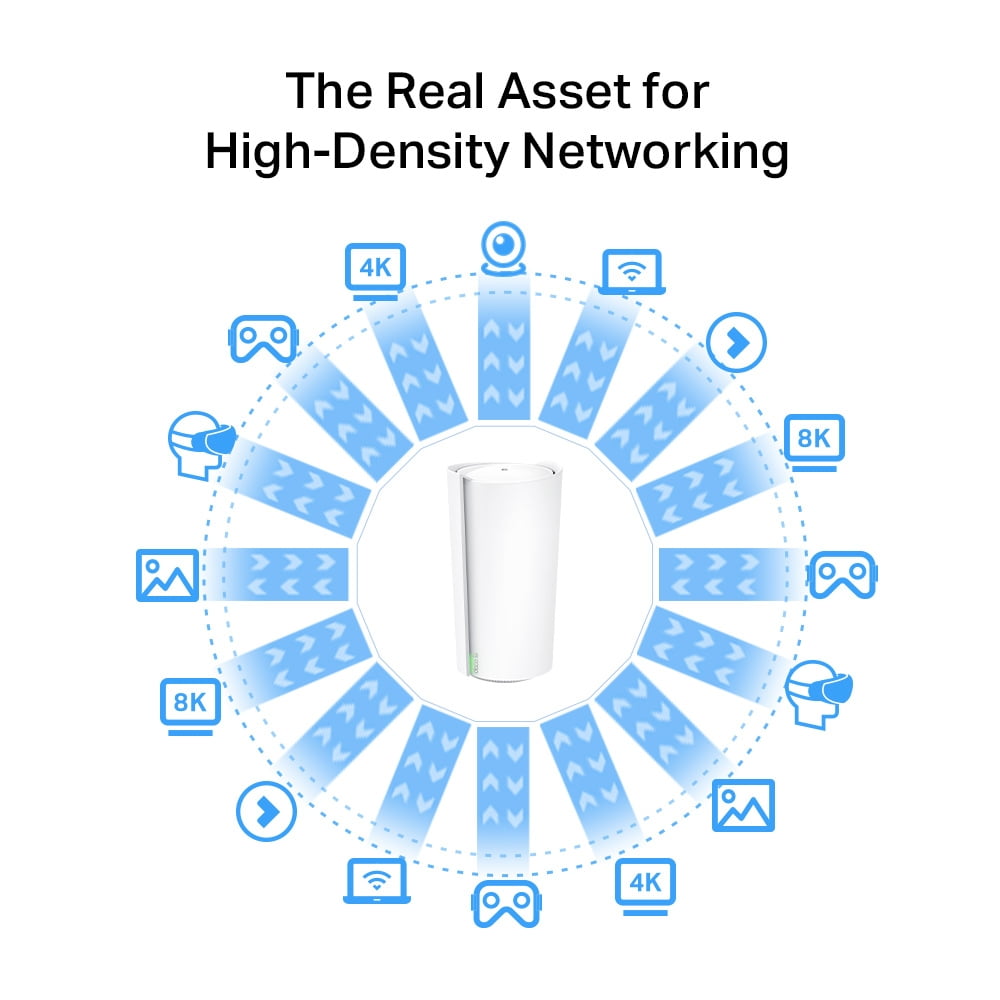
Especificaciones Tecnicas del TP-Link XE200 AXE 11000
| INALÁMBRICOS | |
|---|---|
| Estándares | Wi-Fi 6E IEEE 802.11ax 6 GHz IEEE 802.11ax/ac/n/a 5 GHz IEEE 802.11ax/n/b/g 2.4 GHz |
| Velocidades Wi-Fi | AXE11000 6 GHz: 4804 Mbps (802.11ax, HE160) 5 GHz: 4804 Mbps (802.11ax, HE160) 2.4 GHz: 1148 Mbps (802.11ax) |
| Rango WiFi | Casas de 4-6+ dormitorios (paquete de 2) Casas de 1 a 3 dormitorios (paquete de 1)Tecnología de malla TP-Link El backhaul Ethernet opcional funciona en conjunto para vincular las unidades Deco y brindar una cobertura perfecta Malla impulsada por IA Aprende de forma inteligente el entorno de la red para proporcionar Wi-Fi ideal exclusivo para su hogar 16 × Antenas de alta ganancia (internas) Múltiples antenas forman un conjunto de refuerzo de señal para cubrir más direcciones y áreas grandes tribanda Una banda de 6 GHz recién abierta brinda más ancho de banda y velocidades más rápidas formación de haces Concentra la fuerza de la señal inalámbrica hacia los clientes para expandir el rango WiFi |
| Capacidad Wi-Fi | Muy altaTribanda Distribuya dispositivos a diferentes bandas para un rendimiento óptimo 8×8 MU-MIMO Se comunica simultáneamente con múltiples clientes MU-MIMO OFDMA Se comunica simultáneamente con múltiples clientes WiFi 6 16 flujos Ancho de banda más que suficiente para los dispositivos conectados |
| Modos de trabajo | Modo de enrutador Modo de punto de acceso |
| HARDWARE | |
|---|---|
| Puertos Ethernet | 1 puerto de 10 Gbps + 2 puertos Gigabit *Por Unidad Deco Admite detección automática de WAN/LAN |
| Botones | Botón de reinicio |
| SEGURIDAD | |
|---|---|
| Cifrado WiFi | WPA-Personal WPA2-Personal WPA3-Personal |
| Seguridad de Red | Cortafuegos SPI Control de acceso Seguridad HomeShieldProtección IoT en tiempo real Bloqueador de sitios maliciosos Sistema de Prevención de Intrusión Prevención de ataques DDoS Escáner de red doméstica |
| Red de Invitados | 1 × red de invitados de 6 GHz 1 × red de invitados de 5 GHz 1 × red de invitados de 2,4 GHz |
| SOFTWARE | |
|---|---|
| Protocolos | IPv4 IPv6 |
| Kits de servicio | HomeShield Más información> |
| Controles parentales | Controles parentales de HomeShieldPerfiles personalizados Biblioteca de filtros de contenido profesional Tiempo familiar Hora de acostarse Fuera de tiempo Recompensas de tiempo Clasificación de tiempo en línea de la familia pausar internet Informes semanales y mensuales |
| Tipos de WAN | IP dinámica IP estática PPPoE PPTP L2TP |
| Calidad de servicio | HomeShield QoSQoS por dispositivo |
| Servicio de almacenamiento en la nube | Actualización de firmware OTA Identificación de TP-Link DDNS |
| Reenvío NAT | Reenvío de puertos UPnP |
| IPTV | Proxy IGMP Indagación IGMP Puente Etiquetar VLAN |
| DHCP | Dirección de reservas Lista de clientes DHCP Servidor |
| DDNS | TP-Link |
| Gestión | Deco App |
| DATOS DE PRUEBA | |
|---|---|
| Potencia de transmisión WiFi | CE: <20 dBm (2.4 GHz) <23 dBm (5 GHz) <23 dBm (6 GHz) FCC: <30 dBm (2.4 GHz) <30 dBm (5 GHz) <30 dBm (6 GHz) |
| FÍSICO | |
|---|---|
| Dimensiones (An. × Pr. × Al.) | 5.12 × 4.86 × 9.49 in (130 × 123.5 × 241 mm) |
| Contenidos del paquete | Deco XE200 Pro (paquete de 2) 2 unidades Deco XE200 1 cable Ethernet RJ45 2 adaptadores de corriente Guía de Instalación Rápida Deco XE200 Pro (paquete de 1) 1 unidad Deco XE200 1 cable Ethernet RJ45 1 adaptador de corriente Guía de Instalación Rápida |
| OTROS | |
|---|---|
| Certificaciones | CE, FCC, RoHS |
| Factores Ambientales | Temperatura de funcionamiento: 0 °C~40 °C (32 °F~104 °F) Temperatura de almacenamiento: -40 °C~60 °C (-40 °F~140 °F) Humedad de funcionamiento: 10%~90% HR Humedad de almacenamiento: 5%~90% HR |
† Las tasas máximas de señal inalámbrica son las tasas físicas derivadas de las especificaciones del estándar IEEE 802.11. El rendimiento real de datos inalámbricos, la cobertura inalámbrica y la cantidad de dispositivos conectados no están garantizados y variarán como resultado de las condiciones de la red, las limitaciones del cliente y los factores ambientales, incluidos los materiales de construcción, los obstáculos, el volumen y la densidad del tráfico y la ubicación del cliente.
‡ Los clientes deben ser compatibles con 802.11k/v/r y pueden requerir una configuración adicional. El rendimiento puede variar según el dispositivo cliente.
△ El uso de WiFi 6 y otras funciones, incluidas OFDMA, MU-MIMO, 1024-QAM, HE160 y BSS Color, requiere que los clientes también admitan las funciones correspondientes. El ancho de banda de 160 MHz puede no estar disponible en la banda de 5 GHz en algunas regiones/países debido a restricciones reglamentarias.
* HomeShield incluye el Plan Básico Gratis. Se aplican tarifas para el Plan Pro. Visite tp-link.com/homeshield para obtener más información.
**Google y Google Home son marcas comerciales de Google LLC.
§ Las velocidades de Internet de 10 Gbps requieren planes de servicio y equipos compatibles. Los puertos de 10 Gbps y 1 Gbps no se pueden configurar simultáneamente como puertos .
TP-Link Deco XE75 Mesh AI Triple Banda AXE5400

Seguimos con otro potente TP-Link es esta ocasión el modelo XE75 Mesh AI Triple Banda AXE5400
- Conexión Wi-Fi 6E en todo el hogar. Cobertura hasta 668m2 con Wi-Fi 6Econtinuo de próxima generación y haga que las zonas muertas y el almacenamiento en búfer sean cosa del pasado †‡
- Nueva banda 6GHz. Elimina la interferencia entre los dispositivos conectados. La banda de 6GHz también ofrece un potente backhaul que optimiza aún más el rendimiento de la red Wi-Fi de los dispositivos que no son 6E △
- Velocidad Triple Banda Real. Las 3 bandas Wi-Fi funcionan juntas para alcanzar velocidades de hasta 5400Mbps para hasta 200 dispositivos a la vez †
- Red única Wi-Fi Mesh AI. Todas las unidades Deco trabajan juntas para formar una red unificada bajo un mismo nombre y contraseña en toda la casa *
- Protección HomeShield. Protege la red del hogar y sus dispositivos con avanzadas funciones de seguridad.§
- Fácil configuración y control. Configura tu sistema Wi-Fi 6E Mesh en pocos minutos con la App Deco
- Máxima compatibilidad. Deco funciona con todas las generaciones anteriores de Wi -Fi y con cualquier proveedor de servicios de Internet.
Especificaciones Tecnicas del TP-Link XE75 AXE 5400
| INALÁMBRICOS | |
|---|---|
| Estándares | Wi-Fi 6E IEEE 802.11ax 6 GHz IEEE 802.11ax/ac/n/a 5 GHz IEEE 802.11ax/n/b/g 2.4 GHz |
| Velocidades Wi-Fi | AXE5400 6 GHz: 2402 Mbps (802.11ax, HE160) 5 GHz: 2402 Mbps (802.11ax, HE160) 2,4 GHz: 574 Mbps (802.11ax) |
| Rango WiFi | Casas de 4 a 7 habitaciones o más (paquete de 3) Casas de 3 a 5 habitaciones (paquete de 2) Casas de 1 a 3 habitaciones (paquete de 1)Tecnología de malla TP-Link El backhaul Ethernet opcional funciona en conjunto para vincular las unidades Deco y brindar una cobertura perfecta Malla impulsada por IA Aprende de forma inteligente el entorno de la red para proporcionar Wi-Fi ideal exclusivo para su hogar 4 × antenas de alta ganancia (internas) Múltiples antenas forman un conjunto de refuerzo de señal para cubrir más direcciones y áreas grandes tribanda Una banda de 6 GHz recién abierta brinda más ancho de banda y velocidades más rápidas formación de haces Concentra la fuerza de la señal inalámbrica hacia los clientes para expandir el rango WiFi |
| Capacidad Wi-Fi | Muy altaTribanda Distribuya dispositivos a diferentes bandas para un rendimiento óptimo 2 × 2 MU-MIMO Se comunica simultáneamente con múltiples clientes MU-MIMO OFDMA Se comunica simultáneamente con múltiples clientes WiFi 6 6 flujos Ancho de banda más que suficiente para los dispositivos conectados |
| Modos de trabajo | Modo de enrutador Modo de punto de acceso |
| HARDWARE | |
|---|---|
| Puertos Ethernet | 3 puertos Gigabit * Para unidad Deco Admite detección automática de WAN/LAN |
| Botones | Botón de reinicio |
| SEGURIDAD | |
|---|---|
| Cifrado WiFi | WPA-Personal WPA2-Personal WPA3-Personal |
| Seguridad de Red | Cortafuegos SPI Control de acceso HomeShield SecurityProtección IoT en tiempo real Bloqueador de sitios maliciosos Sistema de Prevención de Intrusión Prevención de ataques DDoS Escáner de red doméstica |
| Red de Invitados | Red de invitados de 1 × 6 GHz Red de invitados de 1 × 5 GHz 1 red de invitados de 2,4 GHz |
| SOFTWARE | |
|---|---|
| Protocolos | IPv4 IPv6 |
| Kits de servicio | HomeShield Más información> |
| Controles parentales | Controles parentales de HomeShieldPerfiles personalizados Biblioteca de filtros de contenido profesional Tiempo familiar Hora de acostarse Fuera de tiempo Recompensas de tiempo Clasificación de tiempo en línea de la familia pausar internet Informes semanales y mensuales |
| Tipos de WAN | IP dinámica IP estática PPPoE PPTP L2TP |
| Calidad de servicio | QoS de HomeShieldQoS por dispositivo |
| Servicio de almacenamiento en la nube | Actualización de firmware OTA Identificación de TP-Link DDNS |
| Reenvío NAT | Reenvío de puertos UPnP |
| IPTV | Proxy IGMP Indagación IGMP Puente etiqueta VLAN |
| DHCP | Dirección de reservas Lista de clientes DHCP Servidor |
| DDNS | TP-Link |
| Gestión | Deco App |
| DATOS DE PRUEBA | |
|---|---|
| Potencia de transmisión WiFi | CE: <20 dBm (2.4 GHz) <23 dBm (5 GHz) <23 dBm (6 GHz) FCC: <30 dBm (2.4 GHz) <30 dBm(5 GHz) <30 dBm(6 GHz) |
| FÍSICO | |
|---|---|
| Dimensiones (An. × Pr. × Al.) | 4,1 × 4,1 × 6,7 pulgadas (105 × 105 × 169 mm) |
| Contenidos del paquete | Deco XE75 (paquete de 3) 3 unidades Deco XE75 1 cable Ethernet RJ45 3 adaptadores de corriente 1 Guía de instalación rápida Deco XE75 (paquete de 2) 2 unidades Deco XE75 1 cable Ethernet RJ45 2 adaptadores de corriente 1 Guía de instalación rápida Deco XE75 (paquete de 1) 1 unidad Deco XE75 1 cable Ethernet RJ45 1 adaptadores de corriente 1 Guía de instalación rápida |
| OTROS | |
|---|---|
| Certificaciones | CE, FCC, RoHS |
| Ambiente | Temperatura de funcionamiento: 0 °C ~ 40 °C (32 °F ~ 104 °F) Temperatura de almacenamiento: -40 °C ~ 60 °C (-40 °F ~ 140 °F) Humedad de funcionamiento: 10% ~ 90% HR Humedad de almacenamiento: 5% ~ 90% HR |
† Las tasas máximas de señal inalámbrica son las tasas físicas derivadas de las especificaciones del estándar IEEE 802.11. El rendimiento real de datos inalámbricos, la cobertura inalámbrica y la cantidad de dispositivos conectados no están garantizados y variarán como resultado de las condiciones de la red, las limitaciones del cliente y los factores ambientales, incluidos los materiales de construcción, los obstáculos, el volumen y la densidad del tráfico y la ubicación del cliente.
‡ Los clientes deben ser compatibles con 802.11k/v/r y pueden requerir una configuración adicional. El rendimiento puede variar según el dispositivo cliente.
△ El uso de Wi-Fi 6, Wi-Fi 6E y otras funciones, incluidas OFDMA, MU-MIMO, 1024-QAM y BSS Color, requiere que los clientes también admitan las funciones correspondientes. El ancho de banda de 160 MHz puede no estar disponible en la banda de 5 GHz en algunas regiones/países debido a restricciones reglamentarias.
* HomeShield incluye el Plan Básico Gratis. Se aplican tarifas para el Plan Pro. Visite tp-link.com/homeshield para obtener más información.
** WiFi 6E permite 7 (3 para los estados miembros de la Unión Europea) canales adicionales de 160 MHz, ofreciendo hasta 1200 MHz (480 MHz para los estados miembros de la Unión Europea) de espectro adicional para WiFi de 6 GHz.
***Deco XE75 funciona con todos los proveedores de servicios de Internet y es 100 % compatible con todas las generaciones y dispositivos WiFi.
Google Nest Wifi Pro – Wifi 6E

El Nest Wifi Pro es el nuevo dispositivo de google con certificado wifi 6E que conseguira que tu wifi vuele, y en este post de ampliandoWifi vamos a ver de que se trata y cuales son sus conocidas virtudes.
El google nest wifi Pro es un router amplificador sistema MESH el cual en sus características ofrece una espectacular velocidad de hasta 4,2 Gbps con tres bandas independientes y destacando que una de ellas cumple con el estadar wifi 6e (Una autentica autopista para probar sus caballos de potencia) para poder reproducir en streaming, jugar a videojuegos, disfrutar de experiencias en realidad aumentada y realidad virtual, ver peliculas en 4k , videollamadas etc..
El google nest wifi ofrece hasta 120 m² de Wi‑Fi en malla rápida y fiable. Además, puedes personalizar tu configuración con routers adicionales allá donde hagan falta. osea que con un solo dispositivo disfrutaremos de una cobertura de 120 m², con dos 240 m²…
Ademas Nest Wifi Pro gestiona automáticamente el rendimiento y la actividad de la red para priorizar las videollamadas, cargar los sitios web rápidamente y hacer que todo funcione sin contratiempos.
El dispositivo es muy facil de configurar con la aplicación google home de tu dispositivo movil. También destacar que tiene el protocolo matter el nuevo estándar que hará que te olvides de tener que buscar dispositivos compatibles con Alexa, Google, o Homekit.
Que es Matter
Matter es un protocolo de conexión universal que puede ser utilizado por aquellos dispositivos compatibles con él para su funcionamiento en todo tipo de plataformas, con lo cual si voy a comprar un dispositivo wifi cualquiera si tiene matter sera compatible.
Thread integrado
Nest Wifi Pro dispone de un router fronterizo Thread integrado para conectar tus dispositivos inteligentes y otros dispositivos Wi-Fi y Ethernet a una red en malla Thread. El resultado es una conexión general más potente en más zonas de la casa.
Dispositivos conectados y rendimiento
En cuanto a la gestión de dispositivos conectados y rendimiento , este dispositivo es capaz de conectar hasta 100 dispositivos conectados por punto de acceso (hasta 200 dispositivos en una red con un paquete de 2 unidades). puede trabajar en tres bandas 2,4 Ghz, 5Ghz y 6Ghz (wifi 6e), CPU de de dos núcleos de 64 bits y 1 GB de RAM y 4 GB de memoria flash.
Seguridad
En el apartado de seguridad usa cifrado Cifrado WPA3, El arranque seguro y las actualizaciones de software ayudan a proteger Nest Wifi Pro del uso de software no autorizado de los amigos de lo ajeno al router. Posee control parental, gestión de dispositivos conectados a la red, y creación facil de cuentas para invitados.
Conectores
Tiene dos puertos Ethernet que admiten velocidades por cable de 1 Gbps por cada router.
Compatibilidad
Nest Wifi Pro (Wi-Fi 6E) no es compatible en una red en malla con routers o puntos Nest Wifi o Google Wifi de generaciones anteriores.
Requisitos del Sistema
En cuanto a los requisitos Nest Wifi Pro requiere un módem, una conexión a Internet activa, un puerto Ethernet disponible, una o varias tomas de corriente eléctrica cercanas, una cuenta de Google, la aplicación Google Home y un teléfono compatible (consulta los requisitos del sistema operativo en g.co/nestwifi/req).
Para finalizar el precio es su web oficial es de unos 219,99 € por una unidad y unos 329 por dos dispositivos.
En mi opinión personal, se trata de un gran producto sobre todo si tienes muchos dispositivos conectados a la vez o si tienes que cubrir una amplia cobertura como varias plantas en tu casa.
Resumiendo uno de los Mas potentes sistema Mesh en 2023
Netgear Orbi Mesh WiFi 6E Quadband AX11000 Sistema WiFi mesh (RBKE963)

El sistema Wifi Mas Potente del mundo
- Velocidad total WiFi de 10.8 Gbps, incluida una banda de 6 Ghz con velocidad y capacidad para dispositivos WiFi 6E de rendimiento
- La tecnología Quadband cuenta con una banda WiFi dedicada que conecta el router Orbi y los satélites, optimizando velocidades Gigabit+ en toda la casa
- Cubre toda la casa hasta 600 m2 y 200 dispositivos al mismo tiempo con un WiFi siempre rápido para cada dispositivo en cada habitación
- Compatible con planes de servicio de internet de hasta 10 Gbps; se conecta al módem existente (cable, satélite, fibra, DSL) y sustituye al router WiFi
- Cada router y satélite incluye un puerto Ethernet de 2.5G y tres de 1G para conexiones rápidas por cable a ordenadores, videoconsolas y reproductores de streaming
Mejor sistema MESH 2023



Orbi cuatro bandas turboalimentado

Facil configuración

Especificaciones Tecnicas del Mas potente sistema MESH 2023
- Cobertura WiFi : 675 metros cuadrados
- Antenas : Doce (12) antenas internas de alto rendimiento con amplificadores de alta potencia
- Beamforming : BEAMFORMING implícito y explícito para bandas MU-MIMO de 2,4GHz, 5GHz y 6GHz con capacidad para transmisión simultánea de datos a varios dispositivos
- Procesador : Potente procesador de cuatro núcleos de 2,2GHz
- AX11000 WiFi de cuatro bandas : Orbi AX11000 router y AX11000 satélites (1200 + 2400 + 2400 + 4800Mbps)†
- Puertos del router : Un (1) puerto WAN Ethernet Multigigabit de 10Gbps
- Un (1) puerto LAN Ethernet Multigigabit de 2,5Gbps
- Tres (3) puertos LAN Ethernet Gigabit de 10/100/1000Mbps
- Puertos satélite (cada uno) : Un (1) puerto LAN Ethernet MultiGigabit de 2,5Gbps (cada uno)
- Tres (3) puertos LAN Ethernet Gigabit de 10/100/1000Mbps (cada uno)
- Memoria : 512MB NAND Flash y 1GB RAM
- Seguridad : Protección avanzada contra ciberamenazas para red doméstica y dispositivos conectados, con protección completa contra antivirus y robo de datos para PC, Mac® y dispositivos móviles con NETGEAR Armor~~™~.
- Seguridad WiFi basada en estándares (802.11i y cifrado AES de 128 bits con PSK)
- Es compatible con WPA3, el protocolo de seguridad WiFi más avanzado y reciente
- La red WiFi de invitados permite configurar fácilmente un acceso a Internet seguro e independiente para los invitados
- Compatibilidad con Amazon Alexa y el Asistente de Google : Sí
CONTENIDO DE LA CAJA Netgear Orbi Mesh WiFi 6E Quadband AX11000 Sistema WiFi mesh (RBKE963)
- Un (1) Router Orbi (RBRE960)
- Dos (2) satélites Orbi WiFi 6E (RBSE960)
- Un (1) cable Ethernet de 2 m
- Tres (3) adaptadores de alimentación
- Guía de inicio rápido
Guia de Instalación Netgear Orbi Mesh WiFi 6E Quadband AX11000 Sistema WiFi mesh (RBKE963)
Sistema de Wi-Fi 6E Amazon eero Pro 6E de malla tribanda, con controlador de Hogar digital inteligente Zigbee integrado (pack de 3)


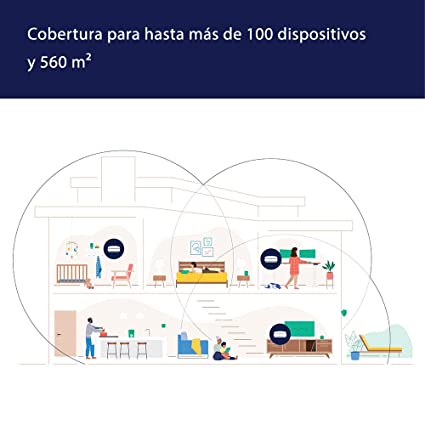
- El primer sistema Wi-Fi 6E de eero: el eero Pro 6E es compatible con grandes velocidades y cuenta con acceso directo a la nueva banda de 6 GHz cuando se usa con dispositivos Wi-Fi 6E, por lo que disfrutarás de una menor latencia en toda tu red, incluso con dispositivos que no cuenten con Wi-Fi 6E.
- El eero más rápido hasta la fecha: compatible con velocidades de hasta 2,3 Gb/s, tanto con conexión por cable (hasta un gigabit) como inalámbrica (hasta 1,3 Gb/s) en dispositivos cliente.
- Más wifi para más dispositivos: cobertura de red en hasta 560 m² con más de 100 dispositivos conectados.
- Disfruta de las ventajas de eero TrueMesh: la tecnología patentada TrueMesh de eero redirige el tráfico de manera inteligente para reducir las caídas de red y los puntos muertos.
- Configuración en cuestión de minutos: la app de eero te guía durante la configuración y te permite gestionar tu red desde cualquier lugar.
- Nuestro servicio de Atención al cliente está a tu disposición. ¿Tienes dudas? Nuestros expertos en wifi están ahí para ayudarte por teléfono en el 900 834 235 o por e-mail en support@eero.com.
- Mejora con el tiempo: gracias a las actualizaciones automáticas, tu red estará protegida en todo momento. Herramientas de seguridad en línea y gestión de red adicionales disponibles a través de una suscripción separada.
- Controlador de Hogar digital integrado: el eero Pro 6E funciona como un controlador de Hogar digital que te permite controlar dispositivos Thread y Zigbee compatibles con Alexa. También puedes usarlo como enrutador de borde para facilitar la conexión con otros dispositivos Thread compatibles.
Información importante
- El eero reemplaza tu router wifi y es compatible con los principales proveedores de acceso a Internet. Obtén más información sobre la compatibilidad con tu proveedor de Internet.
- Ideal para velocidades de red de más de un gigabit hasta 2,5 Gb/s (siempre que se use un puerto Ethernet de 2,5 Gb).
- Accede a funcionalidades de seguridad en línea mejoradas, bloqueo de anuncios y control parental avanzado disponibles a través de una suscripción vendida por separado. Pulsa aquí para obtener más información (enlace solo disponible en inglés).
| Cobertura wifi | Hasta 190 m² (pack de 3: 560 m²) |
| Tipo | Router (se conecta al módem como router principal) |
| Velocidades compatibles | Compatible con velocidades de hasta 2,3 Gb/s (conexión por cable hasta un gigabit e inalámbrica hasta 1,6 Gb/s). Ideal para velocidades de red de más de un gigabit (admite hasta 2,5 Gb/s siempre que se use un puerto Ethernet de 2,5 Gb). |
| Conectividad wifi | Wi-Fi 6E de tres bandas simultáneas 2:2:2 (802.11ax); compatible con estándares wifi anteriores |
| Conectividad por cable | 1 puerto Ethernet de 2,5 Gb con detección automática y 1 puerto Ethernet de 1 Gb con detección automática |
| Categoría de velocidad | AX5400 |
| Conectividad con dispositivos de Hogar digital | Amazon Frustration Free Setup (FFS), radio 802.15.4 (Zigbee, Thread), Bluetooth Low Energy 5.0 |
| Capacidad eléctrica | 100-240 V CA, 50-60 Hz |
| Procesador, memoria y almacenamiento | Procesador Dual-Core de 1 GHz, 1024 MB de RAM, memoria flash de 4 GB |
| Seguridad y servicios de red | Perfiles, WPA3 (funcionalidad de eero Labs), WPA2, TLS v1.2+, VPN passthrough, IPv6, NAT, UPnP, redireccionamiento de puertos, DHCP, IP estática y conectividad con la nube |
| Requisitos de instalación | Dispositivo iOS o Android compatibles y servicio de Internet (con cable o módem DSL, si es necesario). Consulta eero.com/app (enlace solo disponible en inglés). |
| Rango de temperaturas | Funcionamiento: entre 0 °C y 40 °C Almacenamiento: entre -25 °C y 60 °C Humedad de funcionamiento: entre 0 % y 90 % sin condensación Altitud de funcionamiento: menos de 3000 m |
| Dimensiones | 142 x 138 x 51 mm El tamaño y peso reales pueden variar en función del proceso de fabricación. |
| Garantía y asistencia | El eero Pro 6E se vende con una garantía limitada de 1 año proporcionada por el fabricante. Esta garantía limitada es complementaria a tus derechos como consumidor y no supone ningún perjuicio para dichos derechos. Esto quiere decir que es posible que tengas derechos adicionales según la ley vigente incluso una vez haya expirado la garantía limitada. Para obtener más información respecto a tus derechos como consumidor, pulsa aquí. El uso del eero está sujeto a los términos descritos en esta página. |
| Actualizaciones de seguridad para el software | Las actualizaciones de seguridad del software de este dispositivo están garantizadas hasta cinco años después de que deje de estar disponible para su venta en nuestras páginas como artículo nuevo. Más información acerca de las actualizaciones de seguridad del software (enlace solo disponible en inglés). |
| Suscripción | Incluye 30 días de eero Secure para nuevos clientes. Obtén más información sobre eero Secure. |
| Aviso legal | Algunas funcionalidades requieren que vincules tu cuenta Amazon, descargues la app Alexa o uses un dispositivo Alexa compatible. La velocidad y disponibilidad de la conexión depende del proveedor de servicios de Internet. Si tu proveedor de Internet no proporciona la velocidad máxima compatible, no podrás acceder a la velocidad máxima indicada. En caso de aplicarse, la velocidad de red máxima indicada está calculada de acuerdo con las velocidades de red compatibles combinadas para los dispositivos cliente por cable e inalámbricos. Las velocidades máximas de la señal inalámbrica provienen del estándar 802.11 del IEEE. Las especificaciones están calculadas para conexiones por cable Ethernet. La velocidad real de tu red puede variar si se conecta a un dispositivo eero configurado como un extensor inalámbrico. Los cálculos de cobertura están basados en pruebas realizadas en condiciones de uso normales. El rango y el rendimiento reales pueden variar y la velocidad de red máxima puede no estar disponible para todos los clientes, debido a factores como normativas locales (incluidos límites de potencia), configuración de la red, interferencias, dispositivos conectados, uso de dispositivos, materiales de construcción y obstáculos. Las especificaciones están basadas en el uso de una red de Wi-Fi 6 o nuevas generaciones de dispositivos cliente compatibles con 160 MHz. Para obtener más información sobre el rendimiento de eero, consulta support.eero.com. Usar a la vez dispositivos eero Pro 6E y dispositivos eero de generaciones anteriores puede resultar en una reducción del rendimiento de la red. |
¿Cómo configurar eero?
PASO 1: Descarga la aplicación eero para iOS o Android:
Descarga la aplicación gratuita eero – puedes encontrarla en el Apple App Store y Google Play. eero es compatible tanto con iOS como con Android (consulta aquí los detalles de las versiones compatibles). Necesitarás la aplicación para configurar su red de eero. No podrás configurar tu sistema en un navegador web.
PASO 2: Crear una cuenta de eero
Tendrás que introducir tu número de teléfono y su dirección de correo electrónico. De forma predeterminada, te enviaremos un código de verificación a tu teléfono móvil, pero puedes elegir por recibirlo en tu dirección de correo electrónico. Introduce este código en la pantalla de verificación de la aplicación para crear tu cuenta.
PASO 3: Configura tu eero
La aplicación eero te guiará a través de la configuración de tu puerta de enlace eero. Son tres pasos fáciles:
- Desconecta el módem. Si tienes otro equipo inalámbrico conectado a tu módem, desconectalo también.
- Nota importante: si tienes un dispositivo combinado módem-enrutador de tu proveedor, puedes conectar el eero directamente a uno de los 4 puertos Ethernet de la parte posterior sin necesidad de apagarlo.
- Conecta tu eero a tu módem utilizando el cable Ethernet. Puedes utilizar cualquiera de los puertos Ethernet de la parte posterior de tu eero.
- Enchufa tu eero con el adaptador de corriente que viene en la caja y, a continuación, vuelve a enchufar el módem a la corriente. Para consejos de colocación, incluyendo que hacer y que NO hacer, pulsa aquí.
PASO 4: Crea tu red eero
Ahora que tienes todo conectado, es el momento de crear tu red eero.
Después de tocar Siguiente, la aplicación eero comenzará a buscar tu eero. Notarás que el LED de tu eero puerta de enlace comenzará a parpadear en azul y luego se volverá sólido una vez que se encuentre. Una vez que tu eero ha sido detectado, podras seleccionar un nombre para tu eero (nombrar el eero según su ubicación es una opción común).
- Si se te solicita, es posible que tengas que introducir el número de serie de tu eero, que se encuentra en una etiqueta pegada en la parte inferior de tu eero. Sólo busca un código de barras con las letras SN en él – es pequeño, pero está ahí.
Una vez que hayas seleccionado el nombre del eero, tendrás que elegir nombre (SSID) y contraseña para tu red. Así es como los dispositivos se unirán a la red.
- Si estás reemplazando un enrutador existente, una opción fácil para elegir un nombre de red (SSID) y una contraseña es simplemente reutilizar tu SSID y contraseña actuales. De esta manera, no tendrás que volver a conectar los dispositivos que estaban previamente en la red.
- Ten en cuenta que ejecutar dos redes con el mismo SSID puede ser problemático. Si tienes un dispositivo combinado módem/router, como se mencionó anteriormente, te recomendamos encarecidamente que habilites el modo puente en ese dispositivo. ¿Necesitas ayuda? Llámanos y te guiaremos.
Toca Siguiente y tu eero completará la configuración.
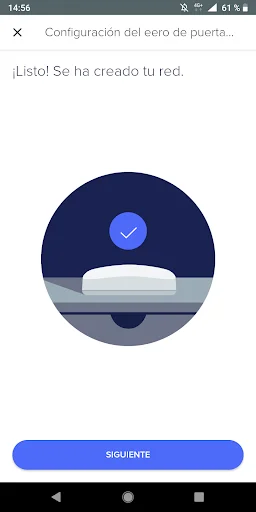
Paso 6: Conectar dispositivos a la red de eero
Un paso final (e importante) es recordar conectar todos tus dispositivos a tu nueva red eero. Para ello, simplemente busca la red de eero en tus dispositivos, introduce la contraseña de red que has creado y conéctate. Si utilizas el mismo nombre de red (SSID) y la misma contraseña que tu enrutador anterior, tus dispositivos deben volver a conectarse automáticamente. Sin embargo, es posible que tenga que activar el WiFi en estos dispositivos o apagarlos y encenderlos para que reconozcan la nueva red de eero.
Si tienes problemas para conectar dispositivos específicos a tu nueva red eero, intenta desconectar y volver a conectar la conexión WiFi en el dispositivo. Si esto no funciona, intenta reiniciar el dispositivo y volver a conectarse a la red una vez que se vuelva a encender.
Si tienes alguna pregunta, no dudes en ponerte en contacto con nosotros. Estamos aquí para ayudar.
Fuente: support.eero.com
¿Cuándo puedo actualizar el eeroOS de mi red?
Con nuestras actualizaciones de software, su sistema WiFi eero mejorará con el tiempo. Estas actualizaciones proporcionan a sus eeros las últimas características y mejoras de seguridad, así como correcciones de errores. Tan pronto como haya una actualización disponible, la entregaremos a los clientes de forma continua. En determinadas circunstancias, también puede tener la oportunidad de actualizar manualmente su propia red a través de la aplicación eero.
¿Puedo actualizar mis eeros inmediatamente después de configurar mi red?
¡Si! Tan pronto como configure su nueva red, verá un indicador azul en la parte superior de la aplicación eero que le preguntará si desea actualizar ahora. Para instalar la última versión de eeroOS en su red, simplemente toque este botón. Si desea hacerlo en otro momento, o simplemente permitir que sus eeros se actualicen automáticamente durante la noche, toque la X en el lado izquierdo de la ventana.
Después de la configuración, puede actualizar su red de eero abriendo el menú en la app (esquina superior izquierda), tocando Configuración de red y buscando la sección llamada Software de red. Si ve la opción Actualizar disponible, puede tocarla y actualizar su red de eero a la última versión del sistema operativo.
Si no ve la actualización disponible, no se alarme. Esto sólo significa que su sistema está actualizado con el software más reciente.
¿Cuáles son los requisitos para utilizar las actualizaciones de software iniciadas por el usuario?
Para actualizar manualmente sus eeros usando la aplicación eero, debe tener la última versión de la aplicación (versión mínima 1.2) instalada en su dispositivo iOS o Android. También deberá asegurarse de que los eeros que desea actualizar estén en línea y conectados a su red. Puede verificar esto desde la aplicación eero comprobando si hay un anillo verde alrededor de los iconos de eero en la parte inferior de la pantalla del panel de control. Si el anillo es rojo, su eero está desconectado y no se actualizará. Vea aquí para más ayuda con este tema.
¿Qué hago si estoy añadiendo un nuevo eero a mi red existente?
Cuando añada un eero adicional a su red, es posible que se le pida que actualice el nuevo eero. Después de completar la instalación, comprobaremos en qué versión se encuentra su nuevo eero y determinaremos si requiere una actualización inmediata. Las actualizaciones inmediatas aseguran que el nuevo eero es compatible con el software que se ejecuta en su red existente.
¿Cuánto tiempo tarda normalmente una actualización de software?
Las actualizaciones de software pueden tardar entre 15 y 20 minutos. La duración de la actualización depende de la velocidad de su conexión a Internet, de la intensidad de la conexión entre sus eeros y de la cantidad de tráfico de la red que se produce durante la descarga de la actualización.
Durante este proceso, sus eeros descargarán su nueva actualización y luego reiniciarán inmediatamente. La buena noticia es que puede seguir utilizando su red como de costumbre durante la mayor parte de la actualización. Usted puede notar ~90 segundos de tiempo de inactividad cuando sus eeros se reinician.
¿Dónde debo colocar mis eeros?
- Coloque a los eeros en un lugar donde puedan hablar entre ellos. Aunque puede ser tentador colocar su eero en una zona muerta existente o en un área con una conectividad WiFi deficiente, es mucho más efectivo colocar eeros a medio camino entre su eero de puerta de enlace y sus zonas muertas existentes. De esta manera, sus eeros pueden obtener una señal WiFi fuerte de su eero de gateway y transmitir esa señal a sus antiguas zonas muertas. Puedes pensar en colocarlos como un repetidor WiFi – cada eero es un eslabón de la cadena que lleva WiFi a tu punto muerto.
- Coloque los eeros sobre una superficie dura y plana. Sus eeros deben ser colocados en una superficie que sea estable y plana, como mesas, mostradores y mesitas de noche.
- Apunte alto. Los eeros irradian su señal más hacia arriba que hacia abajo, pero sobre todo a lo largo del plano en el que están colocados. Es mejor colocar los eeros a una altura intermedia entre el suelo y el techo, no en el suelo.
- Mantenga su espacio abierto. Los eeros se comunican mejor cuando no están encerrados. Manténgalos al aire libre – intente no colocar sus eero(s) dentro de una consola o gabinete multimedia.
- Cuanto más delgada sea la barrera, mejor. Cuantas menos paredes (y cuanto menos sustancial sea el material interior) haya entre sus eeros, mejor será su rendimiento. Las casas más viejas con materiales densos como yeso, listones o alambre de gallinero en las paredes son particularmente difíciles para las ondas WiFi. Colocar sus eeros cerca de las puertas puede ayudar ya que la madera es menos densa y más fácil para que las ondas WiFi pasen. Siempre que sea posible, busque una línea de visión directa entre los eeros.
QUE NO HACER: Aquí hay algunas cosas que debe evitar:
- Metal pesado. Transmita la mayor cantidad de Motörhead que pueda, siempre y cuando no ponga tus eero(s) cerca de su refrigerador u otros objetos de metal pesado. Estos objetos pueden interferir con las radios inalámbricas. Si está colocando un eero en la cocina, le sugerimos que lo coloque en un mostrador o estante que esté lo más lejos posible de sus electrodomésticos principales.
- Interferencia. Los eeros funcionan mejor cuando están a 6-9 metros de distancia de objetos que causan interferencia. Evite colocar su eero encima o cerca de estos objetos:
- Horno microondas
- Teléfonos inalámbricos (para su teléfono fijo, no para su teléfono celular) que usan el rango de 2.4GHz o 5GHz. Si esto causa interferencia, intente cambiar el canal que utiliza su teléfono.
- WiMAX
- Otras redes 802.11
- Líneas eléctricas, centrales eléctricas o vías férreas
- Fuga radioeléctrica del Servicio Directo por Satélite (SSD)
- Cable coaxial antiguo de ciertos tipos de antenas parabólicas. Si tiene una antena parabólica antigua, póngase en contacto con el fabricante del dispositivo para obtener cables más nuevos.
- Luces fluorescentes
- Malas conexiones eléctricas
- Radar
- Asfixiando a sus eeros. Mantenga sus eeros al aire libre y nunca ponga nada encima de ellos. Cuando sea posible, también evite tener sus eeros encerrados en un espacio pequeño.
Superficies blandas. Sus eeros funcionan mejor en una superficie estable, así que evite ponerlos en sillas, cojines y cualquier otra superficie que no permita que el espacio debajo de ellos respire.
Fuente: support.eero.com
¿Cómo puedo poner mi dispositivo combinado módem/enrutador en modo puente?
Si su módem tiene un enrutador incorporado, le recomendamos que ponga su funcionalidad de enrutamiento en modo bridge (puente) para hacer el mejor uso de su(s) eero(s). Al poner su dispositivo combinado módem/enrutador en modo puente, usted está esencialmente apagando sus capacidades WiFi y pasando su conexión a Internet a través de su eero. Este paso asegura que su sistema eero puede hacer su magia y que usted puede aprovechar al máximo sus muchas características avanzadas.
Las instrucciones para poner su dispositivo combinado módem/enrutador en modo puente variarán ampliamente según el PSI y el dispositivo. Hemos incluido enlaces a los artículos de ayuda proporcionados por algunos de los PSI más grandes, pero si no puede averiguar cómo poner su dispositivo en modo puente, le recomendamos que llame a su ISP.
Antes de poner el combo módem/enrutador en modo puente, configure su red eero. Una vez que su red esté configurada, siga estas instrucciones:
Encuentre un dispositivo conectado a su red WiFi existente (no red eero). Abra un navegador web y vaya a la interfaz web de su dispositivo combinado módem/enrutador. Por lo general, puede encontrar el enlace en la página web de su proveedor de servicios de Internet.
Inicie sesión y proporcione su nombre de usuario y contraseña.
Desde esta interfaz, encontrará la opción de habilitar el modo puente. Después de que los cambios hayan sido guardados y aplicados, su combo módem/enrutador debería reiniciarse automáticamente. Si no, tendrá que reiniciarlo manualmente. Puede hacerlo pulsando el botón de encendido y apagado o simplemente desenchufando y volviendo a enchufar el dispositivo. Una vez que se reinicie, su dispositivo debería funcionar únicamente como un módem.
Si por alguna razón, poner su combo módem/enrutador en modo puente causa problemas, debe ponerse en contacto con su PSI. Por lo general, pueden habilitar el modo puente para usted, o hacer que un representante de servicio al cliente le guíe por los pasos.
Una vez que su dispositivo combinado esté en modo puente, debe desconectar todos los dispositivos de sus puertos LAN. Los puertos LAN están etiquetados, y normalmente hay cuatro de ellos en cualquier dispositivo combinado.
Después de que todos sus dispositivos hayan sido desconectados de su dispositivo combinado, conecte su gateway eero al puerto LAN 1, y luego encienda ese eero. Si su red de eero se configuró antes de habilitar el modo puente, sus otros eeros no se verán afectados por el cambio.
Si necesita volver a conectar dispositivos que antes estaban conectados al combo módem/enrutador, necesitará un conmutador Gigabit. Conecte el conmutador al puerto Ethernet abierto de su gateway eero y, a continuación, conecte tantos dispositivos como desee a los puertos del conmutador. Nota: Para que su red funcione correctamente, asegúrese de no conectar un conmutador entre su módem y el gateway eero. Conecte su eero directamente al módem antes de conectar un conmutador a su eero (tenemos más detalles sobre cómo conectar un conmutador aquí).
Para volver a conectar determinados dispositivos a la red de eero, es posible que tenga que olvidarse de la red inalámbrica del dispositivo y volver a añadirla. Tenemos consejos sobre cómo hacer esto aquí.
Si su dispositivo no ofrece el modo puente, debe apagar la conexión WiFi en el equipo que le proporciona su proveedor de servicios de Internet y poner sus eeros en modo puente. Puede leer más sobre cómo tender un puente entre sus eeros -y las situaciones en las que esta configuración es necesaria- aquí.
Si necesita ayuda para poner su combinación de módem/router en modo puente, no dude en llamarnos.
Fuente: support.eero.com
¿Cómo configuro mi eero si quiero conservar mi router actual?
Para sacar el máximo partido a su sistema eero WiFi, le recomendamos que sustituya su router actual y que conecte su gateway eero directamente a su módem. Sin embargo, si quieres seguir usando su router actual, puede hacerlo.
En este escenario, tendrá dos opciones para usar sus eeros: ponerlos en modo puente o en doble NAT. Vamos a entrar un poco más en cada uno de estos casos de uso a continuación.
Tendiendo un puente sobre sus eeros
La primera opción que tiene es poner sus eeros en modo puente. En este escenario, usted obtendrá todos los beneficios de malla eero. Sin embargo, permitirá que su enrutador de entrada administre la conexión entre su red y su proveedor de servicio de internet. También hay que tener en cuenta que al utilizar eero en modo puente, perderá muchas funciones avanzadas.
Si quieres tender un puente sobre tus eeros, por favor, lea este artículo.
Doble NAT de sus eeros
Aunque suene un poco complicado, el doble NAT de sus eeros es bastante simple.
Si tiene un router y un módem separados, no conecte el eero puerta de enlace directamente a su módem, como sugiere la aplicación eero. En su lugar, conecte su eero puerta de enalce a su enrutador existente. A partir de ahí, siga las instrucciones de configuración restantes en su aplicación eero.
Si tiene un dispositivo combinado de módem/router, simplemente conecte el eero de su puerta de enlace al dispositivo combinado y siga las instrucciones de instalación desde allí. En este caso, también tiene la opción de poner su dispositivo combinado módem/enrutador en modo puente, por lo que sólo actuará como un módem. Para más información, vea este artículo.
Al duplicar el NAT, asegúrese de utilizar un SSID y una contraseña diferentes para su red de eero que las de su red existente. El funcionamiento simultáneo de dos redes con el mismo SSID dará lugar a complicaciones técnicas.
Si tiene alguna otra pregunta, no dude en ponerse en contacto con nuestro equipo. Estamos más que felices de ayudar a responder o abordar cualquier inquietud.
Fuente: support.eero.com
¿Puedo usar eero con mi módem?
Hemos probado la compatibilidad de eero con la mayoría de los módems del mercado actual. A menos que se indique lo contrario, eero debería funcionar con su módem existente desde el primer momento.
Algunos módems y proveedores de servicios de Internet (PSI) requieren configuraciones especiales. Por favor, vea los detalles a continuación:
Combo Modem/Routers
Muchos PSI proveen un solo dispositivo que actúa como un módem y un enrutador simultáneamente. Si usted tiene uno de estos dispositivos, debe hacerlo:
- Siga las instrucciones de configuración de la aplicación eero. Cuando la aplicación le pida que conecte su puerta de enlace eero a su módem, conecte su eero directamente a su dispositivo combinado módem/router a través de Ethernet.
- Cuando se le pida que cree un nombre de red, seleccione un nombre de red único (SSID) para su red de eero.
- Opcional] Después de configurar sus eeros, puede optimizar el rendimiento de su red desactivando las funciones de enrutamiento y WiFi de su dispositivo combinado. Esto se hace poniéndolo en modo puente. Este paso no es obligatorio.
DSL
Sus eeros funcionarán con DSL. Para configurar su red eero sólo tiene que seguir las instrucciones de configuración de la aplicación eero. Si su proveedor de DSL requiere PPPoE, debe configurar sus eeros detrás de su enrutador existente. (Esta configuración se llama ‘doble NAT’. Vea nuestros pasos sobre cómo hacer esto aquí.) Después de configurar su red, puede iniciar sesión en su enrutador existente y deshabilitar WiFi para evitar múltiples SSID. Si no está seguro de cómo hacerlo, póngase en contacto con su PSI para obtener ayuda.
¿Qué pasa si no tengo un módem?
Algunos PSI no requieren que sus usuarios tengan un módem. En estos casos, los usuarios deben omitir las instrucciones del módem y, en su lugar, conectar el Cable modem Router Wifi al conector Ethernet de su pared.
Fuente: support.eero.com
¿Cómo puedo restablecer mi eero?
Al igual que con todos los enrutadores, el restablecimiento de sus eero(s) puede ser un paso útil para la resolución de problemas. Por lo general, recomendamos implementar pasos más sencillos, como el ciclo de encendido de su eero, desconectando el cable de alimentación, esperando 30 segundos y volviendo a conectarlo, antes de intentar un restablecimiento.
Si necesita restablecer su eero, puede hacerlo a través de la aplicación eero (las instrucciones se encuentran aquí) o pulsando el botón de restablecimiento en la parte posterior (eero Pro), o pulsando el botón de restablecimiento en la parte inferior del eero. Antes de reiniciar su eero, asegúrese de que ha estado encendido durante al menos 45 segundos.

Puede utilizar el botón de reinicio para realizar dos acciones distintas: un reinicio parcial y un reinicio completo.
Reinicio Parcial
Un reinicio parcial borrará todas las configuraciones de red del eero, pero preservará sus sesiones. Esto mantiene el eero en su red y guarda sus registros y configuraciones avanzadas, como reservas de IP y configuraciones de reenvío de puertos.
Para restablecer parcialmente su eero, mantenga presionado el botón de restablecimiento hasta que su LED parpadee en amarillo (7 segundos), luego suéltelo. Después de unos instantes, el LED eero debería volver a su color blanco sólido y aparecer con un contorno verde en la aplicación eero.
Reinicio completo
Un reinicio completo borrará todas las configuraciones de red, borrará su sesión y registros, y eliminará el eero de su red. Si el eero tiene una conexión activa a Internet, puede obtener los mismos resultados eliminando el eero de su red a través de la aplicación eero.
Nota: Si realiza un reinicio completo en su puerta de enlace eero (el que está conectado a su módem o dispositivo de entrada), eliminará toda la red y todos los ajustes de esa red. Si sólo necesita reiniciar completamente un eero, le recomendamos que cambie su puerta de enlace por otro eero si es posible.
Para reiniciar completamente el eero, mantenga presionado el botón de reinicio hasta que el LED parpadee en rojo (15 segundos) y luego suéltelo. Después de un reinicio completo exitoso, la luz LED de eero alcanzará un estado azul intermitente, indicando que el eero está listo para ser configurado de nuevo.
Fuente: support.eero.com
La luz LED de mi Eero está en rojo. ¿Por qué sucedió esto y cómo puedo arreglarlo?
Un LED rojo indica que su eero no tiene conexión a Internet o que su servicio de Internet no funciona. Compruebe que su puerta de enlace eero está conectado correctamente a su módem y que su servicio de Internet funciona.
Si la luz LED es roja en todos sus eeros, consulte nuestros consejos para la resolución de problemas aquí. Si está en rojo en uno de sus eeros, revise nuestros consejos de colocación y lea más sobre cómo solucionar problemas de eero aquí.
Fuente: support.eero.com
No puedo configurar mi eero puerta de enlace.
- Comprueba que el Bluetooth está encendido: Asegúrate de que el Bluetooth esté activado en tu teléfono. Tendrás que usar Bluetooth para emparejar tu eero con tu cuenta.
- Apaga y enciende tu eero puerta de enlace: Puedes hacerlo desenchufándolo y volviéndolo a enchufar. Una vez que lo hayas vuelto a conectar a la corriente, espera a que tu eero vuelva a arrancar. Esto debería tomar unos 2 minutos.
- Apaga y enciende tu módem. A continuación, prueba apagar y encender el módem. Si hay un interruptor de encendido/apagado, apágalo y espera 30 segundos antes de volver a encenderlo. Si no hay interruptor de encendido/apagado, desenchufa el módem y espera 30 segundos antes de volver a conectarlo. Una vez que las luces se establezcan en la pantalla de tu módem, lo has vuelto a encender con éxito.
- Pon tu dispositivo combinado módem/enrutador en modo puente: Si conectando el eero puerta de enlace a tu dispositivo combinado módem/enrutador existente no funciona, intenta poner tu dispositivo combinado módem/enrutador en modo puente. Así es como se hace eso.
- Comprueba tu conexión a Internet: La forma más fácil de hacerlo es conectar una computadora directamente al módem. Si tu conexión a Internet está en funcionamiento, podrás acceder a Internet cuando estés conectado al módem a través de Ethernet.
Fuente: support.eero.com
¿Qué significan los colores de la luz LED en mi eero?
En la parte frontal de su eero, hay una luz de estado LED. Cuando todo funcione correctamente, la luz de su eero será de color blanco sólido (a menos que la haya apagado). Si su LED está en un estado diferente, incluyendo un color diferente o parpadea, por favor refiérase a la lista de abajo:
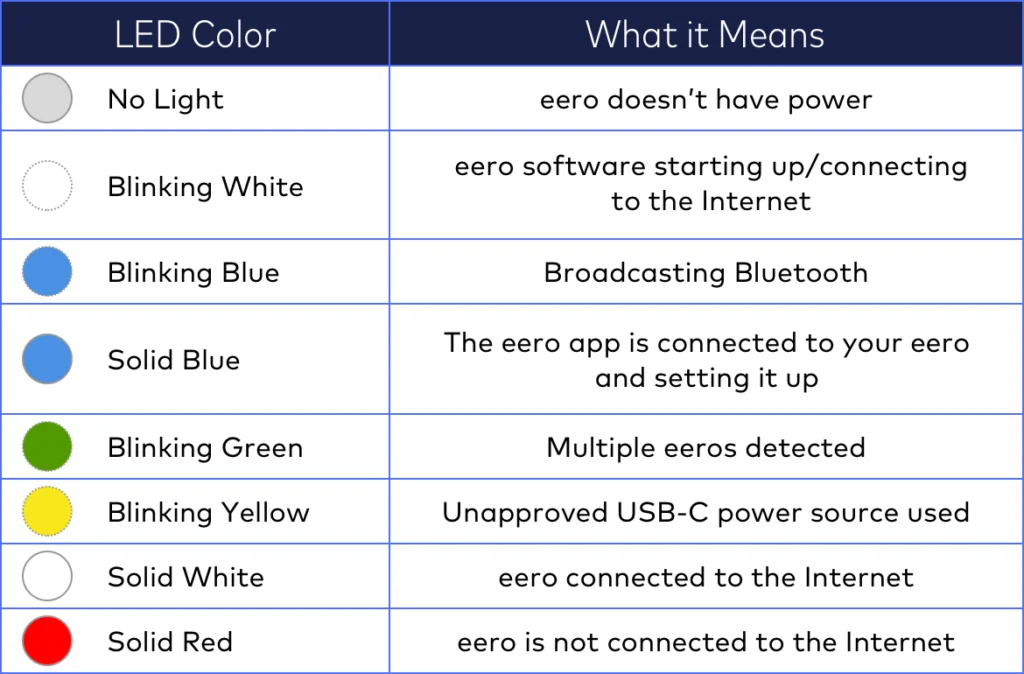
| Color de LED | Que significa |
| Gris/ Apagado | eero no tiene energía |
| Parpadeo Blanco | Software de eero iniciando/conectándose a internet |
| Parpadeo Azul | Transmitiendo Bluetooth |
| Azul | App de eero conectada a tu eero y configurandolo. |
| Parpadeo Verde | Múltiples eeros detectados |
| Parpadeo Amarillo | Fuente USB-C no autorizado en uso. |
| Blanco | eero conectado a internet |
| Rojo | eero no está conectado a internet |
Fuente: support.eero.com
Estoy experimentando un rendimiento/conexión lenta en toda mi red eero
Sabemos lo frustrante que es esto. Aquí hay varias cosas que puedes probar. Pero si todo lo demás falla, no dudes en llamarnos!
Revise sus dispositivos:
Lo primero que querrás hacer es determinar si estás experimentando un comportamiento lento en varios dispositivos. Si sólo es en un dispositivo, simplemente apaga y vuelve a encender el WiFi de tu dispositivo. Si eso no funciona, intenta reiniciar el dispositivo.
Si tienes un problema en varios dispositivos o los pasos anteriores no te ayudan, ¡sigue leyendo!
Comprueba tu velocidad:
Si estás en un ordenador, prueba realizar una prueba de velocidad desde Speedtest.net. O si estás en un teléfono móvil, ejecuta la aplicación Ookla speedtest.net. Asegúrate de realizar la prueba de velocidad desde diferentes lugares de tu casa. Como punto de comparación, también querrás probar la prueba de velocidad junto a tu puerta de enlace eero. Para asegurarse de que estás conectado al eero más cercano, cuando realices una prueba de velocidad, apaga y vuelve a encender el WiFi antes de cada prueba en una nueva ubicación.
¿Cómo se comparan estos resultados con los que típicamente obtienes? ¿Están los resultados cerca de la velocidad por la que pagas a tu proveedor de servicios de Internet (PSI)? Si las velocidades son bajas (de un solo dígito) y son las velocidades típicas que has visto en el pasado, deberías intentar llamar a tu proveedor de servicios de Internet para asegurarte de que estás recibiendo el paquete de velocidad correcto o de que no están experimentando ningún problema por su parte.
Si ves velocidades bajas (de un solo dígito), pero esto no es típico, sigue los pasos que se indican a continuación.
Apagar y encender tus eeros:
Prueba desconectando el cable de alimentación de la parte posterior de su eero, esperando 30 segundos y vuelve a conectarlo. Este paso a veces puede solucionar problemas de conectividad.
El LED del eero se volverá de color blanco sólido, y luego parpadeará de color blanco mientras se enciende. Se tarda aproximadamente un minuto en encender y empezar a emitir. Sabrás cuando el ciclo se complete porque el LED del eero se volverá blanco sólido de nuevo.
Reinicia el módem:
El reinicio del módem a veces puede solucionar problemas de conectividad y mejorar el rendimiento. Desconecta el cable de alimentación del módem, espera 30 segundos y vuelve a conectarlo. Dependiendo del modelo de tu módem, puede tardar unos minutos en reiniciarse.
Si esto no ayuda, no te preocupes, tenemos más consejos a continuación!
Comprueba si tienes doble NAT:
Si tienes otro enrutador o un dispositivo combinado de módem/enrutador con doble NAT a sus eeros, esto podría ser la causa de una conectividad y un rendimiento deficientes.
Si tienes un dispositivo combinado de módem/router, puedes intentar ponerlo en modo puente, que desactiva la función inalámbrica de ese dispositivo. Te explicaremos cómo poner tu dispositivo combinado módem/enrutador en modo puente aquí.
Si tienes otro enrutador conectado entre el módem y el eero puerta de enlace, puedes intentar desconectar el enrutador y conectar el eero puerta de enlace directamente al módem.
Si ninguno de estos pasos resuelve el problema, es el momento de contactar con tu proveedor de servicios de Internet (PSI).
Llame a tu proveedor de servicios de Internet:
Si aún estás contactando con nosotros y aún no hemos solucionado tus problemas, debes ponerte en contacto con tu PSI. Tu proveedor podría estar teniendo un problema que afecte tu hogar o vecindario.
Como siempre, no dudes en llamarnos y haremos todo lo posible para ayudarte.
Configuración de los ajustes del proveedor de servicios de Internet (ISP)
Su proveedor de servicios de Internet (ISP) establece el Internet en su casa, que proporciona wifi en su hogar. Algunos proveedores requieren configuraciones específicas como PPPoE o VLAN Tagging, para que el módem pueda comunicarse con el eero puerta de enlace. Si no están seguros de que su proveedor de internet o el módem requiere configuraciones avanzadas, por favor, consulta con su ISP para obtener más detalles.
Este artículo cubre:
IP estática
VLAN Tagging
PPPoE
Su puerta de enlace eero utiliza una dirección IP WAN para conectarse a Internet. Dependiendo de su proveedor de internet, es posible que tenga que configurar un tipo de WAN específico y/o utilizar una VLAN de enlace ascendente. Los eeros están configurados para utilizar DHCP, pero puede configurar IP estática o PPPoE si lo requiere el proveedor.
Nota: PPPoE y el VLAN Tagging sólo son compatibles con eero Pro 6 y eero 6, con las versiones mínimas: eeroOS 6.6.1+ y la versión de la aplicación móvil 6.13.0+.
IP estática
Para la configuración de la IP externa, consulte nuestra guía para configurar una IP estática aquí.
Etiqueta VLAN del enlace WAN
Una LAN virtual (VLAN) es una red de área local que categoriza los dispositivos y estaciones de trabajo de los clientes a pesar de su ubicación geográfica. El VLAN Tagging está realizado por algunos ISP para reconocer una red y asegura que la red reciba la información correcta. Póngase en contacto con su ISP para comprobar si necesita el VLAN Tagging para acceder a Internet. Para configurar la etiqueta VLAN, se necesitará un número de identificación entre 1 y 4094. Actualmente, el VLAN Tagging sólo está disponible para eero 6 y eero Pro 6.
Aquí están los ajustes de ID de VLAN comunes para algunos ISP:
- Trustpower – 10
- Melita – 867
Configuración de la puerta de enlace eero con etiqueta VLAN de enlace ascendente:
- Comienza la configuración de la puerta de enlace eero en la aplicación eero
- Permite que la aplicación eero intente conectarse a Internet por primera vez
- Si es necesario, realice los cambios en la configuración de su ISP
Configurar la etiqueta VLAN con una red existente:
- Abra la aplicación eero
- Selecciona la pestaña Configuración > Configuración de red
- Pulsa Configuración del ISP > Elige la etiqueta VLAN
- Realiza los cambios, luego pulse en Guardar
PPPoE
PPPoE es la abreviatura de Protocolo Punto a Punto sobre Ethernet (Point-to-Point Protocol over Ethernet). Este protocolo fue diseñado para que los ISP gestionen cómo se reciben los datos a través de las redes Ethernet (redes de cable) y permite que varios hogares de clientes se conecten con un único servidor ISP. El Protocolo Punto a Punto (el PPP en PPPoE) también permite la autenticación con credenciales de nombre de usuario y contraseña.
A partir del lanzamiento de eeroOS v6.6.1 y de la versión 6.13.0 de la aplicación eero, eero Pro 6 y eero 6 son ahora compatibles con PPPoE.
Tenga en cuenta que, como esta función requiere una actualización de firmware, es posible que tengas que configurar tu red mientras está conectada a su módem/router o router primero, y luego actualizarla a la versión 6.6.1 o posterior. Por favor, consulte estos artículos para obtener instrucciones sobre la configuración de eero detrás de un router existente («Double NAT-ing your eeros») o sobre cómo actualizar su software de red.
Aquí están las instrucciones para configurar PPPoE en una red existente:
- Abre la aplicación eero
- Selecciona la pestaña Configuración > Configuración de red
- Pulsa en Configuración del ISP
- Pulsa en Tipo de WAN, luego elige PPPoE
- Introduzca su nombre de usuario y contraseña PPPoE
- Una vez que haya introducido sus credenciales, puede conectar su eero directamente a su módem usando un cable ethernet, donde debería estar en línea después de 1-2 minutos
Nota: Una vez que el PPPoE esté habilitado, su red intentará conectarse usando las credenciales PPPoE que haya configurado la próxima vez que intente restaurar la conectividad a Internet o se reinicie. Si se configura de forma incorrecta, su red puede no volver a estar en línea después de un reinicio o otra interrupción de la conectividad.
Para evitar que la red se quede atascada en un estado de desconexión, asegúrese de seguir las siguientes directrices:
1) Asegúrese de que están introducidas las credenciales PPPoE correctas. Si no está seguro, póngase en contacto con su proveedor de Internet para obtener más detalles.
2) Si su proveedor de servicios de Internet le ha proporcionado un dispositivo combinado de módem y router, es posible que usted tenga que ponerse en contacto con ellos para que pongan su módem/router en modo puente después de que haya activado PPPoE en su eero.
3) Si actualmente está utilizando eero en modo puente con otro, tercer router, tendrá que cambiar primero el eero en modo automático a través de la aplicación eero en Configuración > Configuración de red > DHCP y NAT. Una vez completado este paso, puede seguir los pasos anteriores para habilitar PPPoE. Una vez que PPPoE esté habilitado en eero, puede cambiar el router por su eero.
Fuente: support.eero.com
¿Cómo contactar con el soporte de eero?
¿Necesita ayuda para instalar? ¿Sólo quieres hablar acerca de WiFi? Estamos aquí para ayudar, los 7 días a la semana.
Horario:
Norteamérica: Lunes a Domingo: 7 A.M. – 5 P.M. PT
UE: Lunes a domingo: 8:00 – 17:00 GMT
México: Lunes a Domingo 6:00 am – 8:00 pm PT
Formas de ponerse en contacto:
Números de teléfono de soporte:
Soporte en EE.UU. y Canadá: 877-659-2347
Soporte del Reino Unido: +44 800 048 9127
Soporte en Francia: +33 800 907950
Soporte en Alemania: +49 800 000 8905
Soporte en Italia: +39 800 780497
Soporte en Еspañа: +34 900 834235
Soporte en México: +52 0 1800 062 8966
Información de contacto adicional
Correo electrónico: Contáctenos
Twitter: Soporte técnico @eerosupport
Facebook: Envíenos un mensaje
Comunidad: community.eero.com
Si tiene preguntas sobre su pedido o necesita ayuda para la resolución de problemas, le recomendamos que nos llame o envíe un correo electrónico. Estos canales son los más adecuados para estos casos. Para comentarios y solicitudes de funciones, no dude en ponerse en contacto con nosotros en cualquiera de nuestros canales.
Fuente: support.eero.com
ASUS ZenWiFi Pro ET12 WIFI 6E AXE11000

Sistema en malla Wi-Fi 6 tribanda AXE11000: hasta 557 metros cuadrados de cobertura, banda de 6 GHz, funciones de seguridad, controles parentales y dos puertos Ethernet de 2,5G
- Estándar Wi-Fi 6: Sistema Mesh Tribanda Wi-Fi 6 con 12 flujos y una velocidad de 11000 Mbps.
- Nueva banda de 6 GHz: 7 canales extra de 160 MHz para conseguir un mayor rendimiento y reducir la latencia y las interferencias.
- Puertos LAN y WAN y 2,5G: Conexiones por cable ultrarrápidas.
- Cobertura ampliada: ASUS RangeBoost Plus mejora el alcance y la cobertura general de la señal.
- Seguridad profesional: ASUS AiProtection Pro gratuito de por vida con tecnología Trend Micro y WPA3 para proteger tu hogar.



Menos latencia e interferencias
Wi-Fi 6E utiliza la banda de 6 GHz, una frecuencia reservada para los dispositivos Wi-Fi 6E. Así que los dispositivos antiguos no causan interferencias y puedes disponer de unas conexiones más rápidas y fiables con tus dispositivos Wi-Fi 6E.
Capacidad masiva
Equipado hasta con siete canales extra de 160 MHz*, Wi-Fi 6E soporta velocidades de varios gigabits y ofrece unas conexiones más estables y consistentes. Disfruta de más capacidad de red, menos congestión y un mayor rendimiento para todos tus dispositivos Wi-Fi 6E.
Conéctate al instante
La banda de 5 GHz se solapa con ciertos sistemas de radares civiles. Si la Selección Dinámica de Frecuencias (DFS) los detecta, la conexión puede retrasarse. La banda de 6 GHz no tiene este problema, de forma que los dispositivos se conectan sin retrasos
Más flujos de datos y ancho de banda
El ZenWiFi Pro ET12 es un dispositivo de 12 flujos que soporta una velocidad combinada máxima de 11.000 Mbps. Esto aumenta su capacidad para transmitir y recibir datos simultáneamente con un gran número de dispositivos, reduce las zonas sin conexión y supone una clara ventaja en redes domésticas con mucho tráfico.
RangeBoost Plus
ASUS RangeBoost Plus es la versión más potente de RangeBoost, una tecnología exclusiva de ASUS que mejora de forma significativa la cobertura y el rendimiento de la red Wi-Fi. Combinando un chipset Wi-Fi y una CPU de última generación con la tecnología de radiofrecuencia de ASUS y otras funciones exclusivas, RangeBoost Plus optimiza el alcance de la señal Wi-Fi y la cobertura general hasta en un 38%*.
Escalabilidad y versatilidad
Con ASUS AiMesh puedes añadir nodos adicionales para ampliar la cobertura o disfrutar de más funciones sin complicarte la vida. Basta con añadir otro router compatible con AiMesh.
Mas información
https://www.asus.com/microsite/AiMesh/en/index.html
Puertos LAN y WAN de 2,5G
El ZenWiFi Pro ET12 cuenta con un puerto LAN de 2,5G y un WAN de 2,5G. De este modo, puedes aprovechar toda la velocidad de tu Internet con tus dispositivos por cable.
Mas información
Banda de 6 GHz para una conexión backhaul más estable

Debido al mayor número de dispositivos que tenemos en casa, las bandas de 5 GHz y 2,4 GHz cada vez están más saturadas. La banda de 6 GHz está reservada exclusivamente a los dispositivos Wi-Fi 6E, de forma que el resto de dispositivos no causan interferencias. Esto hace que sea ideal para utilizarla como conexión backhaul estable. También puedes utilizar un cable Ethernet para la conexión backhaul o el modo automático, que selecciona automáticamente la conexión en función del entorno en el que te encuentras. ¡Tú escoges!
Configuración y gestión sencillas
Configura y gestiona tu sistema ZenWiFi Pro ET12 con la aplicación ASUS Router y conéctate instantáneamente.
Voice Control
tu sistema ZenWiFi Pro ET12 soporta comandos de voz de Ok Google y Alexa
Web Interface control
El ZenWiFi Pro ET12 a traves de la interface web puede gestionar los ajustes del QoS del router, ver informes de estado, funcionamiento de la VPN, puertos, etc…
Diseñado para rendir
El ZenWiFi Pro ET12 está diseñado para ofrecer el máximo rendimiento Wi-Fi. El último chipset Wi-Fi y la CPU Broadcom mejoran el rendimiento hasta en un 18%*. Las ocho antenas externas están cuidadosamente ubicadas y anguladas en el compartimento transparente de la parte superior, lo que minimiza las interferencias y mejora la cobertura de la señal.
*Datos comparados con la anterior plataforma Wi-Fi 6.
Seguridad profesional para tu hogar
La seguridad de la red doméstica es crucial cuando conectas varios dispositivos, especialmente si tu red alberga dispositivos sin protección antivirus como los IoT. El ZenWiFi Pro ET12 incluye AiProtection Pro gratuito de por vida, que incluye controles parentales avanzados y utiliza el protocolo de seguridad WPA3.
Mas información sobre AiProtection Pro:
https://www.asus.com/content/aiprotection/
Más privacidad en cualquier lugar
Gracias a su tecnología VPN cifrada, Instant Guard te permite acceder a Internet de forma segura a través del ZenWiFi Pro ET12 desde cualquier lugar del mundo. Con el ZenWiFi Pro ET12 puedes llevar tu red doméstica a cualquier lugar y evitar tener que utilizar las VPN de terceros basadas en la web.
Mas Información de Instant guard:
https://www.asus.com/content/instant-guard/
- Todas las especificaciones pueden verse sujetas a cambios sin previo aviso. Por favor, consulte las ofertas exactas en su tienda habitual. Los productos pueden no estar disponibles en todos los mercados.
- El color del PCB y las versiones del software incluido pueden verse sujetas a cambios sin previo aviso.
- La marca y los nombres de los productos mencionados son marcas registradas de sus respectivas compañías.
- A menos que se indique lo contrario, todas las afirmaciones están basadas en rendimiento teórico. El rendimiento final puede variar en aplicaciones del día a día.
- Los términos HDMI, HDMI High-Definition Multimedia Interface, HDMI trade dress y el Logotipo HDMI son marcas comerciales o marcas registradas de HDMI Licensing Administrator, Inc. en los Estados Unidos y en otros países.
Descarga de Manuales y Documentación:
Reseñas:
Valoración en Amazon:
81 valoraciones 4,4 de 5 estrellas
Comprar en Amazon:
Mercusys Halo H80X(2-Pack) – Router Sistema WiFI 6 Mesh, AX3000, Doble Banda, Cobertura hasta 420 m² , 3x Puerto Gigabit por Unidad, Administración de la Red, Fácil Configuración con App, WPA3
- WiFi 6 de doble banda Velocidades de hasta 3000 Mbps: 2402 Mbps en 5 GHz y 574 Mbps en 2,4 GHz
- Roaming continuo con una red unificada: las unidades Halo funcionan juntas para cambiar automáticamente entre Halos mientras te mueves por tu casa con un solo nombre y contraseña de WiFi unificados
- Cobertura para todo el hogar: cubra hasta 650 m² (7,000 ft²) con WiFi de alta velocidad, eliminando las zonas muertas de WiFi en su hogar
- Conéctese a más de 150 dispositivos: proporcione conexiones rápidas y estables a más de 150 dispositivos
- Puertos Gigabit completos: 3 puertos Gigabit por unidad Halo para conexiones por cable ultrarrápidas
- Administre fácilmente su red doméstica: use la aplicación MERCUSYS para configurar y administrar rápidamente su WiFi. También puede administrar el tiempo y los contenidos en línea de sus hijos
Detalles técnicos
| Marca | MERCUSYS |
|---|---|
| Fabricante | Tp-link |
| Modelo | Halo H80X(2-Pack) |
| Nombre del modelo | Halo H80X(2-Pack) |
| Dimensiones del producto | 12.8 x 8.1 x 8.4 cm; 560 gramos |
| Número de modelo del producto | Halo H80X(2-Pack) |
| Número de producto | Halo H80X(2-Pack) |
| Sistema operativo | RouterOS |
| Otras características | Modo de invitado, Modo de punto de acceso |
| Componentes incluidos | 2x Unidades Halo H80X, 1x Cable Ethernet RJ45, 3x adaptadores de corriente, Guía de Instalación Rápida |
| Número de productos | 1 |
| Pilas / baterías necesarias | No |
| Tipo de conexión inalámbrica | 802.11ax |
| Tipo de conector | Wifi |
| Incluye batería recargable | No |
| Peso del producto | 560 g |
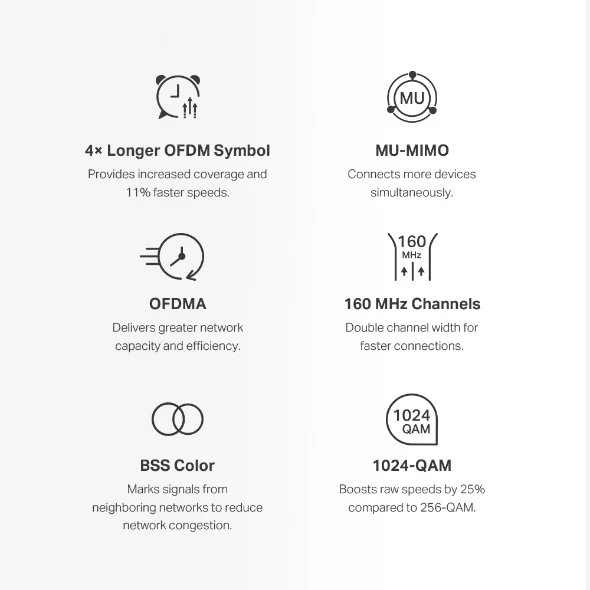
¿Cómo iniciar sesión en la interfaz basada en la web del enrutador MERCUSYS Halo 80x Whole Home Mesh Wi-Fi?
Conecte el enrutador principal
Siga los pasos a continuación para conectar su enrutador. Conecte el hardware de acuerdo con el siguiente diagrama. Si tiene varios enrutadores de malla, elija primero uno para que sea el enrutador principal.
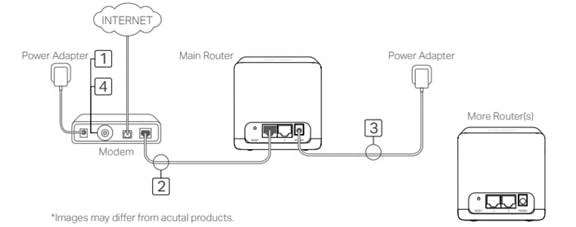
Si su conexión a Internet es a través de un cable Ethernet desde la pared en lugar de a través de un módem DSL/Cable/Satélite, conecte el cable directamente a cualquier puerto Ethernet en su enrutador y siga el Paso 3 solo para completar la conexión del hardware.
1. Apague el módem y extraiga la batería de respaldo si tiene una.
2. Conecte el módem a cualquiera de los puertos Ethernet del enrutador.
3. Encienda el enrutador y espere a que se inicie.
4. Encienda el módem.
Iniciar sesión en la interfaz web
1. Conéctese al enrutador principal de forma inalámbrica usando el SSID predeterminado (nombre de la red) impreso en la etiqueta del enrutador principal.
NOTA: Asegúrese de acceder a la administración web a través de una conexión inalámbrica o no aparecerá la ventana de inicio de sesión.
2. Abra un navegador web e ingrese el nombre de dominio predeterminado http://mwlogin.net en el campo de dirección para acceder a la página de administración web.
3. Aparecerá una ventana de inicio de sesión. Cree una contraseña de inicio de sesión cuando se le solicite.
Sugerencias: para el inicio de sesión posterior, use la contraseña que estableció.
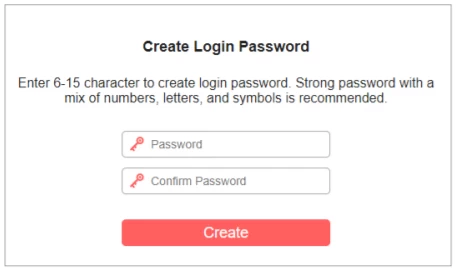
Guia de Instalación del mercusys halo 80x
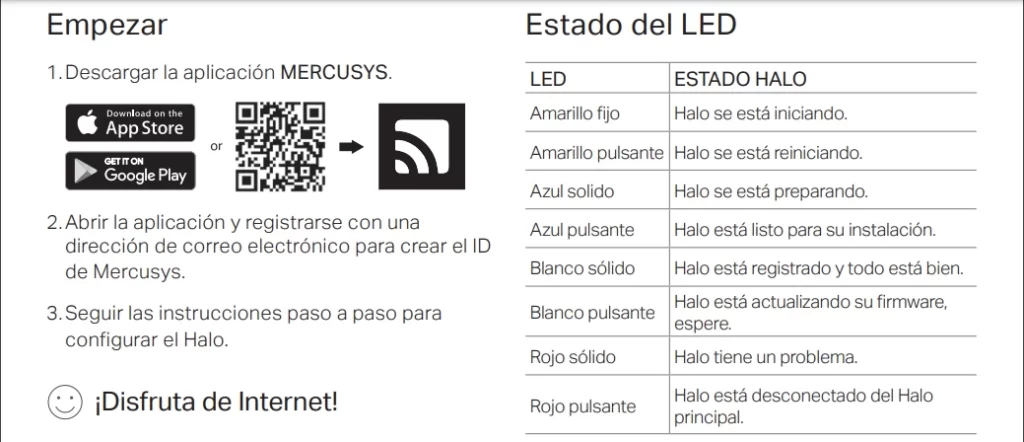
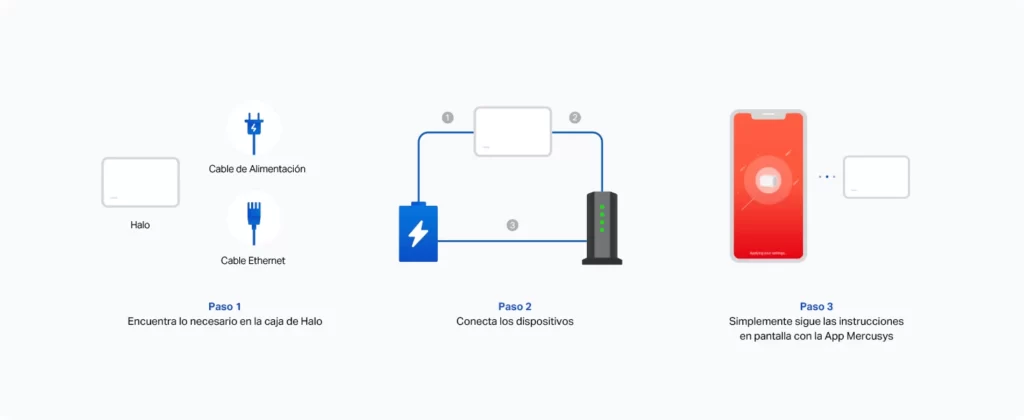
Actualizar Firmware del mercusys Halo 80x ax3000
Algunos modelos tienen varias versiones de hardware. Verifique la versión de hardware de su dispositivo. Al actualizar, utiliza solo firmware para la misma versión de hardware. La actualización incorrecta del firmware puede dañar su dispositivo y anular la garantía.
Para verificar la versión de hardware de su dispositivo
Voltee el dispositivo para que pueda ver una etiqueta en la parte posterior o inferior de la unidad. Busque una cadena de caracteres al lado del número de serie, parece: «Ver: XX» o «V: XX». Esta es la versión de hardware del dispositivo.
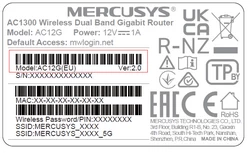
Encuentre la versión de hardware a través de la página de administración web
- Inicie un navegador web, visite http://mwlogin.net e inicie sesión con la contraseña que configuró para el dispositivo.
- Vaya a Avanzado-> Herramientas del sistema-> Actualización de firmware o Avanzado-> Sistema -> Actualización de firmware . Busque «Versión de hardware», puede ver el modelo y el hardware vX.X o XX
Actualizar firmware:
Descargue el firmware más reciente desde la página de soporte del sitio web:
https://www.mercusys.com/es/download/halo-h80x#Firmware
Conéctese al Halo de forma inalámbrica usando el SSID predeterminado (nombre de la red)
Inicie un navegador web, visite http://mwlogin.net y cree una contraseña para iniciar sesión.
Vaya a Actualización de firmware, haga clic en Examinar para ubicar y seleccionar el archivo de firmware descargado para actualizar a la última versión de firmware.