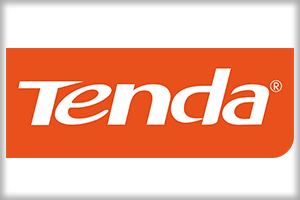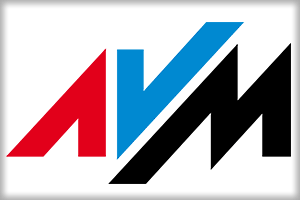- Extensor, repetidor y punto de acceso WiFi
- 1 Puerto Ethernet Gigabit
- Dual 2,4 GHz (300mbps) y 5GHz (433 Mbps) 802.11n, 802.11b, 802.11a, 802.11g, 802.11ac
- Velocidad Teórica WiFi 750 Mbps
- Configuración por WPS, App Tether y Web Interface
- 3 Potentes antenas internas
- Control de acceso, Control LED, Horario de energía
¡Amplifica tu señal WiFi con el extensor TP-Link RE200! Este dispositivo 3 en 1 funciona como extensor, repetidor y punto de acceso WiFi. Con su puerto Ethernet Gigabit, podrás conectar dispositivos cableados y disfrutar de una velocidad teórica WiFi de hasta 750 Mbps en doble banda (2.4 GHz y 5 GHz). La configuración es sencilla a través de WPS, la aplicación Tether o la interfaz web. Además, cuenta con tres potentes antenas internas para una mayor cobertura, control de acceso, control LED y programación de horario de energía para un ahorro eficiente. ¡No más zonas muertas en tu hogar u oficina con el TP-Link RE200!.
Opiniones de clientes en Amazon Sobre TP-Link RE200
Mejor Reseña:
El aparato funciona bien, PERO hay que saber un “truco” y no desesperarse (yo estuve a punto de devolver el extensor de red) porque se desactive cada poco la banda 5G. Hay una referencia de Evelio José Navarro Garcia por aquí que conviene leer antes de comprarlo. En resumen (y también vale para los router de Vodafone), hay que fijar en un canal la emisión de la banda 5G, si no, como en los ajustes de fábrica va cambiando cada poco automáticamente de canal, se desconectará siempre el 5G.
Segunda Mejor Reseña:
Antes de tener este extensor de señal WiFi llegaban al dormitorio sólo 20-25 Mbsec, ahora mismo con éste llego a los 112 Mbsec y puedo disfrutar de una imagen y de un sonido de altísima resolución!
Muy fácil de instalar, la App Tether es la caña por todo lo que se puede hacer sin pagar absolutamente nada! Y pensar que aún no tengo ningún Router WiFi 6+ mesh…! En cuanto me lo pueda permitir tendré una velocidad muy elevada en cualquier rincón de mi casa!
Tether de TP-Link te permite localizar la mejor posición para el extensor, permite un modo de alta velocidad para que el extensor reciba del router principal datos en la banda 2.4GHz y los emita en la banda 5GHz y viceversa, se puede programar el horario de encendido y el apagado de los leds del extensor así que quien le moleste cualquier fuente de luz no tenga problemas para dormir! Es compatible con “One Mesh” y te dice cuánto aparatos están utilizando el extensor, en qué banda y su dirección mac! Por el precio que sale creo que sea una buena inversión!
Por último pero no de importancia, es un aparato muy discreto y con unas líneas “elegantes” sin todas las antenas por fuera que en realidad sirven a poco.
Muy aconsejable!
Muchas gracias.
Tercera Mejor Reseña:
Lo he cambiado por el TP link N300 que no pasaba de 20 Mb y ahora sí llego a 150 Mb, la mitad de lo contratado que es lo normal, fácil de instalar, con modo Mesh y programador por si quieres k esté apagado en las horas que no estés en casa, todo muy fácil de configurar a través de su app
Como CONFIGURAR Tp-Link RE200 en Modo REPETIDOR (Paso a Paso)
Como configurar mi repetidor TP-Link con boton WPS o Range Extender
- En primer lugar, asegúrate de que tu TP-Link está enchufado y encendido, y que se encuentra dentro del alcance de tu red Wi-Fi existente.
- Busca el botón WPS en tu router o en el dispositivo principal de tu red Wi-Fi. Normalmente, este botón se encuentra en la parte trasera o lateral del dispositivo y suele estar etiquetado como «WPS».
- Presiona el botón WPS en tu router o en el dispositivo principal de tu red Wi-Fi. Deja que el botón WPS parpadee durante unos segundos para que se active el modo de configuración WPS.
- En tu dispositivo TP-Link, busca el botón WPS o Range Extender. Normalmente, este botón se encuentra en la parte frontal o lateral del dispositivo.
- Presiona el botón WPS o Range Extender en tu dispositivo TP-Link durante unos segundos hasta que la luz indicadora empiece a parpadear. Este proceso activará el modo de configuración WPS en tu TP-Link.
- Espera unos minutos mientras tu TP-Link se conecta a tu red Wi-Fi existente utilizando el modo de configuración WPS. Durante este proceso, la luz indicadora en tu TP-Link parpadeará lentamente.
- Una vez que la conexión se haya establecido correctamente, la luz indicadora en tu TP-Link se quedará encendida. Esto indica que tu TP-Link se ha configurado correctamente en modo repetidor.
¡Listo! Ahora has configurado tu dispositivo TP-Link en modo repetidor utilizando el botón WPS. Recuerda que este método solo funciona si tu router o dispositivo principal de red Wi-Fi también tiene un botón WPS.
Como configurar TP-Link en modo repetidor con WPS
Como configurar por Navegador Web en Windows
- Asegúrate de que tu repetidor TP-Link está enchufado y encendido, y que se encuentra dentro del alcance de tu red Wi-Fi existente.
- Conecta tu ordenador a la red Wi-Fi de tu router o dispositivo principal de red Wi-Fi.
- Abre tu navegador web (como Google Chrome, Firefox, etc.) y escribe «http://tplinkrepeater.net» en la barra de direcciones. Si no funciona, intenta con «http://192.168.0.254«.
- Introduce el nombre de usuario y la contraseña de tu repetidor TP-Link. Por defecto, el nombre de usuario y la contraseña son «admin». Si has cambiado la contraseña en el pasado, utiliza la contraseña actual.
- Selecciona «Repeater (Modo Repetidor)» en el menú de configuración.
- Selecciona la red Wi-Fi a la que deseas conectarte en el apartado «Wireless Network Selection». Introduce la contraseña de tu red Wi-Fi si es necesario.
- Si quieres, puedes cambiar el nombre de la red Wi-Fi extendida y la contraseña en el apartado «Wireless Settings».
- Haz clic en «Save» o «Guardar» para guardar tus cambios.
- Espera unos minutos mientras tu repetidor TP-Link se conecta a tu red Wi-Fi existente. Durante este proceso, la luz indicadora en tu repetidor TP-Link parpadeará lentamente.
- Una vez que la conexión se haya establecido correctamente, la luz indicadora en tu repetidor TP-Link se quedará encendida. Esto indica que tu repetidor TP-Link se ha configurado correctamente en modo repetidor.
¡Listo! Ahora has configurado tu repetidor TP-Link a través del navegador web en Windows. Recuerda que este método requiere que tu ordenador esté conectado a la red Wi-Fi existente, y que conozcas el nombre de usuario y la contraseña de tu repetidor TP-Link.
Como configurar repetidor TP-Link por navegador web en Windows
Como configurar TP-Link RE200 con app tether
- Descarga e instala la aplicación Tether en tu dispositivo móvil. La aplicación está disponible tanto para dispositivos iOS como Android.
- Asegúrate de que tu dispositivo móvil está conectado a la red Wi-Fi existente.
- Enciende tu TP-Link y asegúrate de que esté dentro del alcance de tu red Wi-Fi existente.
- Abre la aplicación Tether y selecciona el modelo de tu TP-Link en la lista de dispositivos. Si no estás seguro del modelo de tu TP-Link, puedes buscarlo en la etiqueta de la parte inferior del dispositivo.
- Selecciona «Configuración rápida» o «Quick Setup» en la aplicación Tether.
- Sigue las instrucciones en la pantalla para conectar tu TP-Link a tu red Wi-Fi existente. Esto puede incluir seleccionar la red Wi-Fi existente y proporcionar la contraseña de la red.
- Una vez que tu TP-Link esté conectado a la red Wi-Fi existente, podrás personalizar la configuración de tu repetidor, incluyendo el nombre de la red extendida, la contraseña, y más.
- Guarda tus cambios y espera a que se configure tu TP-Link en modo repetidor.
¡Listo! Ahora has configurado tu TP-Link en modo repetidor utilizando la aplicación Tether. Recuerda que necesitarás descargar y tener la aplicación Tether instalada en tu dispositivo móvil, y que tu dispositivo móvil debe estar conectado a la red Wi-Fi existente.
Configurar amplificador de red TP-Link con el movil
Como Actualizar el Firmware TP-Link RE200
- Visita el sitio web de TP-Link y busca la página de soporte para tu modelo de repetidor TP-Link. Puedes buscarlo introduciendo el modelo en el cuadro de búsqueda en la parte superior de la página.
- Descarga la última versión del firmware para tu modelo de repetidor TP-Link. Asegúrate de descargar la versión correcta para tu modelo específico de repetidor TP-Link.
- Conecta tu ordenador a la red Wi-Fi existente o directamente al repetidor TP-Link a través de un cable Ethernet.
- Abre tu navegador web y escribe la dirección IP del repetidor TP-Link en la barra de direcciones. Por defecto, la dirección IP del repetidor TP-Link es «http://192.168.0.254«.
- Introduce el nombre de usuario y la contraseña de tu repetidor TP-Link. Por defecto, el nombre de usuario y la contraseña son «admin». Si has cambiado la contraseña en el pasado, utiliza la contraseña actual.
- Haz clic en «System Tools» o «Herramientas del sistema» en el menú de configuración.
- Selecciona «Firmware Upgrade» o «Actualizar Firmware».
- Haz clic en «Choose File» o «Seleccionar Archivo» para seleccionar el archivo de firmware que has descargado previamente.
- Haz clic en «Upgrade» o «Actualizar» para comenzar la actualización del firmware. No interrumpas el proceso de actualización del firmware hasta que se complete.
- Espera a que se complete la actualización del firmware y reinicie el repetidor TP-Link.
¡Listo! Ahora has actualizado el firmware de tu repetidor TP-Link. Recuerda que es importante mantener el firmware actualizado para mantener la seguridad y el rendimiento óptimo del dispositivo.
Como Actualizar el Firmware De Un TP-Link
Como configurar mi repetidor TP-Link RE200 con boton WPS o Range Extender
- En primer lugar, asegúrate de que tu TP-Link está enchufado y encendido, y que se encuentra dentro del alcance de tu red Wi-Fi existente.
- Busca el botón WPS en tu router o en el dispositivo principal de tu red Wi-Fi. Normalmente, este botón se encuentra en la parte trasera o lateral del dispositivo y suele estar etiquetado como «WPS».
- Presiona el botón WPS en tu router o en el dispositivo principal de tu red Wi-Fi. Deja que el botón WPS parpadee durante unos segundos para que se active el modo de configuración WPS.
- En tu dispositivo TP-Link, busca el botón WPS o Range Extender. Normalmente, este botón se encuentra en la parte frontal o lateral del dispositivo.
- Presiona el botón WPS o Range Extender en tu dispositivo TP-Link durante unos segundos hasta que la luz indicadora empiece a parpadear. Este proceso activará el modo de configuración WPS en tu TP-Link.
- Espera unos minutos mientras tu TP-Link se conecta a tu red Wi-Fi existente utilizando el modo de configuración WPS. Durante este proceso, la luz indicadora en tu TP-Link parpadeará lentamente.
- Una vez que la conexión se haya establecido correctamente, la luz indicadora en tu TP-Link se quedará encendida. Esto indica que tu TP-Link se ha configurado correctamente en modo repetidor.
¡Listo! Ahora has configurado tu dispositivo TP-Link en modo repetidor utilizando el botón WPS. Recuerda que este método solo funciona si tu router o dispositivo principal de red Wi-Fi también tiene un botón WPS.
Como configurar TP-Link en modo repetidor con WPS
Como configurar por Navegador Web en Windows
- Asegúrate de que tu repetidor TP-Link está enchufado y encendido, y que se encuentra dentro del alcance de tu red Wi-Fi existente.
- Conecta tu ordenador a la red Wi-Fi de tu router o dispositivo principal de red Wi-Fi.
- Abre tu navegador web (como Google Chrome, Firefox, etc.) y escribe «http://tplinkrepeater.net» en la barra de direcciones. Si no funciona, intenta con «http://192.168.0.254«.
- Introduce el nombre de usuario y la contraseña de tu repetidor TP-Link. Por defecto, el nombre de usuario y la contraseña son «admin». Si has cambiado la contraseña en el pasado, utiliza la contraseña actual.
- Selecciona «Repeater (Modo Repetidor)» en el menú de configuración.
- Selecciona la red Wi-Fi a la que deseas conectarte en el apartado «Wireless Network Selection». Introduce la contraseña de tu red Wi-Fi si es necesario.
- Si quieres, puedes cambiar el nombre de la red Wi-Fi extendida y la contraseña en el apartado «Wireless Settings».
- Haz clic en «Save» o «Guardar» para guardar tus cambios.
- Espera unos minutos mientras tu repetidor TP-Link se conecta a tu red Wi-Fi existente. Durante este proceso, la luz indicadora en tu repetidor TP-Link parpadeará lentamente.
- Una vez que la conexión se haya establecido correctamente, la luz indicadora en tu repetidor TP-Link se quedará encendida. Esto indica que tu repetidor TP-Link se ha configurado correctamente en modo repetidor.
¡Listo! Ahora has configurado tu repetidor TP-Link a través del navegador web en Windows. Recuerda que este método requiere que tu ordenador esté conectado a la red Wi-Fi existente, y que conozcas el nombre de usuario y la contraseña de tu repetidor TP-Link.
Como configurar repetidor TP-Link por navegador web en Windows
Como configurar TP-Link RE200 con app tether
- Descarga e instala la aplicación Tether en tu dispositivo móvil. La aplicación está disponible tanto para dispositivos iOS como Android.
- Asegúrate de que tu dispositivo móvil está conectado a la red Wi-Fi existente.
- Enciende tu TP-Link y asegúrate de que esté dentro del alcance de tu red Wi-Fi existente.
- Abre la aplicación Tether y selecciona el modelo de tu TP-Link en la lista de dispositivos. Si no estás seguro del modelo de tu TP-Link, puedes buscarlo en la etiqueta de la parte inferior del dispositivo.
- Selecciona «Configuración rápida» o «Quick Setup» en la aplicación Tether.
- Sigue las instrucciones en la pantalla para conectar tu TP-Link a tu red Wi-Fi existente. Esto puede incluir seleccionar la red Wi-Fi existente y proporcionar la contraseña de la red.
- Una vez que tu TP-Link esté conectado a la red Wi-Fi existente, podrás personalizar la configuración de tu repetidor, incluyendo el nombre de la red extendida, la contraseña, y más.
- Guarda tus cambios y espera a que se configure tu TP-Link en modo repetidor.
¡Listo! Ahora has configurado tu TP-Link en modo repetidor utilizando la aplicación Tether. Recuerda que necesitarás descargar y tener la aplicación Tether instalada en tu dispositivo móvil, y que tu dispositivo móvil debe estar conectado a la red Wi-Fi existente.
Configurar amplificador de red TP-Link con el movil
Como Actualizar el Firmware TP-Link RE200
- Visita el sitio web de TP-Link y busca la página de soporte para tu modelo de repetidor TP-Link. Puedes buscarlo introduciendo el modelo en el cuadro de búsqueda en la parte superior de la página.
- Descarga la última versión del firmware para tu modelo de repetidor TP-Link. Asegúrate de descargar la versión correcta para tu modelo específico de repetidor TP-Link.
- Conecta tu ordenador a la red Wi-Fi existente o directamente al repetidor TP-Link a través de un cable Ethernet.
- Abre tu navegador web y escribe la dirección IP del repetidor TP-Link en la barra de direcciones. Por defecto, la dirección IP del repetidor TP-Link es «http://192.168.0.254«.
- Introduce el nombre de usuario y la contraseña de tu repetidor TP-Link. Por defecto, el nombre de usuario y la contraseña son «admin». Si has cambiado la contraseña en el pasado, utiliza la contraseña actual.
- Haz clic en «System Tools» o «Herramientas del sistema» en el menú de configuración.
- Selecciona «Firmware Upgrade» o «Actualizar Firmware».
- Haz clic en «Choose File» o «Seleccionar Archivo» para seleccionar el archivo de firmware que has descargado previamente.
- Haz clic en «Upgrade» o «Actualizar» para comenzar la actualización del firmware. No interrumpas el proceso de actualización del firmware hasta que se complete.
- Espera a que se complete la actualización del firmware y reinicie el repetidor TP-Link.
¡Listo! Ahora has actualizado el firmware de tu repetidor TP-Link. Recuerda que es importante mantener el firmware actualizado para mantener la seguridad y el rendimiento óptimo del dispositivo.
Como Actualizar el Firmware De Un TP-Link
Colocar el RE200 en la ubicación correcta
Para ubicar en el sitio correcto, primero empareje router, luego busque una posición intermedia en la casa, entre el router y los dispositivos conectados inalámbricamente, o bien busque una zona alejada para que la señal wifi llegue a toda la casa. Las luces LED muestran la intensidad de señal que recibe el repetidor Wi-Fi RE200 del router, Así podrás encontrar la ubicación perfecta donde colocarlo.