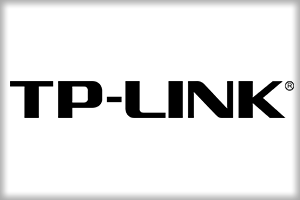Mejores cualidades del TP-Link RE305 WiFi AC1200
- Extensor, amplificador, repetidor y punto de acceso de señal inalambrico
- Banda Dual 2,4GHz y 5GHz 1200Mbps con mayor estabilidad gracias a la doble banda de 5GHz (867 Mbps) y 2,4 GHz (300 Mbps).
- 1 Puerto gigabit ethernet
- Indicador de señal inteligente
- Configuración sencilla con botón WPS
Olvídate de las zonas muertas WiFi, con el TP-Link RE305. Este ampliador de señal wifi con sus dos potentes y regulables antenas externas, es capaz de extender la señal wifi en tu hogar u oficina hasta el último rincón.
El Tp-link RE305 trabaja en 2 bandas 2,4GHz y 5GHz lo que le hace compatible con cualquier dispositivo wifi de tu ecosistema, ademas en su parte externa tiene un puerto gigabit, lo que le permite hacer de punto de acceso, conectar otros dispositivos cableados o ampliar la señal de tu router.
Este magnifico dispositivo, se configura en 2 minutos gracias al botón WPS y se coloca en la mejor ubicación gracias a sus led de señal inteligentes con gran facilidad.
No pierdas mas el tiempo pegado al router, y adquiere YA un TP-Link RE305.
Valoración de los Clientes en Amazon
Unboxing amplificador, Repetidor WifI TP-Link RE305
Como configurar mi repetidor TP-Link RE305 con boton WPS o Range Extender

- En primer lugar, asegúrate de que tu TP-Link está enchufado y encendido, y que se encuentra dentro del alcance de tu red Wi-Fi existente.
- Busca el botón WPS en tu router o en el dispositivo principal de tu red Wi-Fi. Normalmente, este botón se encuentra en la parte trasera o lateral del dispositivo y suele estar etiquetado como «WPS».
- Presiona el botón WPS en tu router o en el dispositivo principal de tu red Wi-Fi. Deja que el botón WPS parpadee durante unos segundos para que se active el modo de configuración WPS.
- En tu dispositivo TP-Link, busca el botón WPS o Range Extender. Normalmente, este botón se encuentra en la parte frontal o lateral del dispositivo.
- Presiona el botón WPS o Range Extender en tu dispositivo TP-Link durante unos segundos hasta que la luz indicadora empiece a parpadear. Este proceso activará el modo de configuración WPS en tu TP-Link.
- Espera unos minutos mientras tu TP-Link se conecta a tu red Wi-Fi existente utilizando el modo de configuración WPS. Durante este proceso, la luz indicadora en tu TP-Link parpadeará lentamente.
- Una vez que la conexión se haya establecido correctamente, la luz indicadora en tu TP-Link se quedará encendida. Esto indica que tu TP-Link se ha configurado correctamente en modo repetidor.
¡Listo! Ahora has configurado tu dispositivo TP-Link en modo repetidor utilizando el botón WPS. Recuerda que este método solo funciona si tu router o dispositivo principal de red Wi-Fi también tiene un botón WPS.
Como configurar TP-Link en modo repetidor con WPS
Como configurar por Navegador Web en Windows
- Asegúrate de que tu repetidor TP-Link está enchufado y encendido, y que se encuentra dentro del alcance de tu red Wi-Fi existente.
- Conecta tu ordenador a la red Wi-Fi de tu router o dispositivo principal de red Wi-Fi.
- Abre tu navegador web (como Google Chrome, Firefox, etc.) y escribe «http://tplinkrepeater.net» en la barra de direcciones. Si no funciona, intenta con «http://192.168.0.254«.
- Introduce el nombre de usuario y la contraseña de tu repetidor TP-Link. Por defecto, el nombre de usuario y la contraseña son «admin». Si has cambiado la contraseña en el pasado, utiliza la contraseña actual.
- Selecciona «Repeater (Modo Repetidor)» en el menú de configuración.
- Selecciona la red Wi-Fi a la que deseas conectarte en el apartado «Wireless Network Selection». Introduce la contraseña de tu red Wi-Fi si es necesario.
- Si quieres, puedes cambiar el nombre de la red Wi-Fi extendida y la contraseña en el apartado «Wireless Settings».
- Haz clic en «Save» o «Guardar» para guardar tus cambios.
- Espera unos minutos mientras tu repetidor TP-Link se conecta a tu red Wi-Fi existente. Durante este proceso, la luz indicadora en tu repetidor TP-Link parpadeará lentamente.
- Una vez que la conexión se haya establecido correctamente, la luz indicadora en tu repetidor TP-Link se quedará encendida. Esto indica que tu repetidor TP-Link se ha configurado correctamente en modo repetidor.
¡Listo! Ahora has configurado tu repetidor TP-Link a través del navegador web en Windows. Recuerda que este método requiere que tu ordenador esté conectado a la red Wi-Fi existente, y que conozcas el nombre de usuario y la contraseña de tu repetidor TP-Link.
Como configurar repetidor TP-Link por navegador web en Windows
Como configurar TP-Link RE305 con app tether
- Descarga e instala la aplicación Tether en tu dispositivo móvil. La aplicación está disponible tanto para dispositivos iOS como Android.
- Asegúrate de que tu dispositivo móvil está conectado a la red Wi-Fi existente.
- Enciende tu TP-Link y asegúrate de que esté dentro del alcance de tu red Wi-Fi existente.
- Abre la aplicación Tether y selecciona el modelo de tu TP-Link en la lista de dispositivos. Si no estás seguro del modelo de tu TP-Link, puedes buscarlo en la etiqueta de la parte inferior del dispositivo.
- Selecciona «Configuración rápida» o «Quick Setup» en la aplicación Tether.
- Sigue las instrucciones en la pantalla para conectar tu TP-Link a tu red Wi-Fi existente. Esto puede incluir seleccionar la red Wi-Fi existente y proporcionar la contraseña de la red.
- Una vez que tu TP-Link esté conectado a la red Wi-Fi existente, podrás personalizar la configuración de tu repetidor, incluyendo el nombre de la red extendida, la contraseña, y más.
- Guarda tus cambios y espera a que se configure tu TP-Link en modo repetidor.
¡Listo! Ahora has configurado tu TP-Link en modo repetidor utilizando la aplicación Tether. Recuerda que necesitarás descargar y tener la aplicación Tether instalada en tu dispositivo móvil, y que tu dispositivo móvil debe estar conectado a la red Wi-Fi existente.
Configurar amplificador de red TP-Link con el movil
Como Actualizar el Firmware TP-Link
- Visita el sitio web de TP-Link y busca la página de soporte para tu modelo de repetidor TP-Link. Puedes buscarlo introduciendo el modelo en el cuadro de búsqueda en la parte superior de la página.
- Descarga la última versión del firmware para tu modelo de repetidor TP-Link. Asegúrate de descargar la versión correcta para tu modelo específico de repetidor TP-Link.
- Conecta tu ordenador a la red Wi-Fi existente o directamente al repetidor TP-Link a través de un cable Ethernet.
- Abre tu navegador web y escribe la dirección IP del repetidor TP-Link en la barra de direcciones. Por defecto, la dirección IP del repetidor TP-Link es «http://192.168.0.254«.
- Introduce el nombre de usuario y la contraseña de tu repetidor TP-Link. Por defecto, el nombre de usuario y la contraseña son «admin». Si has cambiado la contraseña en el pasado, utiliza la contraseña actual.
- Haz clic en «System Tools» o «Herramientas del sistema» en el menú de configuración.
- Selecciona «Firmware Upgrade» o «Actualizar Firmware».
- Haz clic en «Choose File» o «Seleccionar Archivo» para seleccionar el archivo de firmware que has descargado previamente.
- Haz clic en «Upgrade» o «Actualizar» para comenzar la actualización del firmware. No interrumpas el proceso de actualización del firmware hasta que se complete.
- Espera a que se complete la actualización del firmware y reinicie el repetidor TP-Link.
¡Listo! Ahora has actualizado el firmware de tu repetidor TP-Link. Recuerda que es importante mantener el firmware actualizado para mantener la seguridad y el rendimiento óptimo del dispositivo.
Como Actualizar el Firmware De Un TP-Link
Colocar correctamente el Amplificador WiFi TP-Link RE305
Después de configurar el dispositivo de amplificación wifi, mover el TP-Link RE305 en un punto intermedio entre el router y los dispositivos WiFi conectados, fijándonos en los leds se señal inteligentes, hasta encontrar la mejor ubicación.
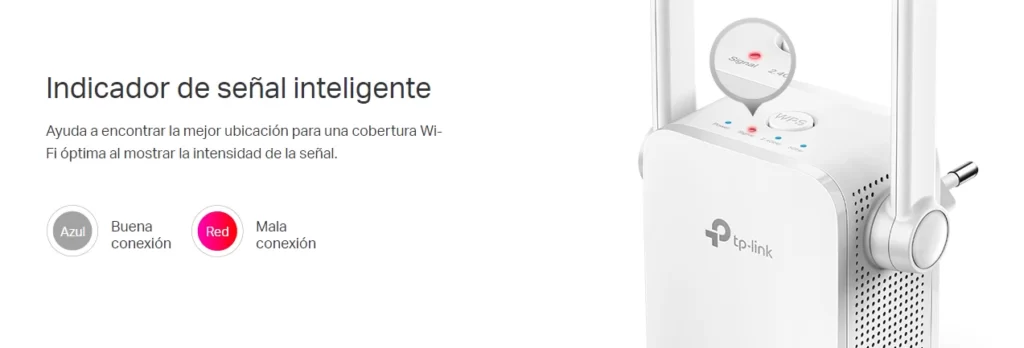
FAQ Preguntas Frecuentes
Antes de configurar
¿Puede el extensor de rango funcionar con un enrutador que no sea de TP-Link?
- Sí. El extensor de rango funciona con casi cualquier enrutador Wi-Fi. Pero en muy pocas ocasiones, puede que no se compatible. (En el router debemos tener actualizado el firmware y tambien debemos ver si es compatibles con los estándares de conexión wifi)
Tengo dos extensores de rango, ¿cómo puedo conectarlos a mi red doméstica?
- En general, sugerimos conectar todos los extensores al enrutador para un mejor rendimiento. usted también puede conectar un extensor a otro extensor que ya esté conectado a su enrutador, sin embargo, no recomendamos agregar más de dos extensores para no perder calidad wifi
Acceso al extensor
¿Cómo inicio sesión en el extensor de rango?
- Método 1: a través de la aplicación Tether
1 ) Conecte su teléfono inteligente al Wi-Fi del extensor de alcance.
2 ) Inicie la aplicación y toque su extensor para iniciar sesión. La aplicación Tether y la página web usarán el mismo contraseña de inicio de sesión para su extensor de rango. - Método 2: a través de la página de administración web
1 ) Conecte su teléfono inteligente al Wi-Fi del extensor de alcance.
2 ) Inicie un navegador web y visite http://tplinkrepeater.net.
3 ) Cree una contraseña para iniciar sesión. La aplicación Tether y la página web usarán la misma contraseña de inicio de sesión para su extensor de alcance.
¿Qué debo hacer si la aplicación Tether no puede encontrar mi extensor de alcance?
- Asegúrese de que su teléfono inteligente esté conectado a la red Wi-Fi del extensor. El nombre de red predeterminado es TPLink_Extender o TP-Link_Extender_2.4GHz/5GHz.
- Apague sus datos móviles y vuelva a intentarlo.
- Reinicie el extensor y vuelva a intentarlo.
Ampliación de señal inalambrica
¿Qué debo hacer si el extensor de señal wifi no puede encontrar mi red doméstica?
- Intente volver a escanear las redes y verifique dos veces la lista de redes escaneadas.
- Vaya a la configuración inalámbrica de su teléfono inteligente o computadora portátil y asegúrese de que pueda encontrar su red doméstica.
- Mueva el extensor más cerca de su enrutador doméstico, preferiblemente dentro de los 16 pies, luego intente nuevamente.
- Si usa un extensor de doble banda pero su enrutador solo admite la banda de 2,4 GHz, omita la banda de 5 GHz.
- Reinicie el enrutador y el extensor y vuelva a intentarlo.
- Verifique la configuración del canal de la red de 5 GHz de su enrutador. Si está configurado en automático o en un canal DFS (52-64 o 100-140), la conexión de 5 GHz puede ser inestable. En este caso, cámbielo a un canal band1 (36-48) o canal band4 (149-165) e inténtelo de nuevo. Para la configuración de canales, consulte el manual de usuario de su enrutador.
¿Qué debo hacer si el extensor de rango no puede conectarse a mi red doméstica (el LED de señal no se enciende fijo)?
- Si configura a través de la aplicación Tether o la página de administración web, asegúrese de haber ingresado las contraseñas WiFi correctas para el enrutador de su red doméstica durante la configuración.
- Asegúrese de que el extensor esté cerca de su enrutador, preferiblemente dentro de los 16 pies durante la instalación, y lejos de grandes electrodomésticos.
- Si ha habilitado el filtrado MAC inalámbrico, el control de acceso inalámbrico o la lista de control de acceso (ACL) en su enrutador, desactívelos primero, luego siga cualquier método en la página principal para completar la configuración.
- Intente configurarlo a través de otro método consultando la Guía de instalación rápida.
- Restablezca el amplificador wifi y vuelva a realizar la configuración
Ubicación correcta del extensor de señal wifi
¿Cómo confirmar si mi extensor de rango está en la mejor ubicación?
- Para una mejor cobertura Wi-Fi y potencia de la señal, conecte el extensor:
√ Aproximadamente a mitad de camino entre su enrutador y la zona muerta de Wi-Fi
√ Dentro del alcance de su enrutador - Compruebe el LED de señal del extensor consultando los manuales de usuario correspondientes. Generalmente un LED de señal rojo o menos de 3 LED indican mala señal de su enrutador.
- Para un asistente de ubicación más intuitivo, acceda a la configuración del extensor a través de la aplicación Tether y vaya a Herramientas > Asistente de ubicación.
Acceder a la red extendida
¿Cuál es el nombre de la red de mi repetidor de largo alcance después de la configuración inicial?
- El nombre de red predeterminado (TP-Link Extender o TP-Link Extender_2.4GHz/5GHz) se proporciona para la configuración inicial.
- Si configura el extensor a través de la aplicación Tether o la página de administración web, puede personalizar la red nombre como quieras.
Si configura el extensor a través del botón WPS, su nombre de red será el mismo que su enrutador o con EXT al final.
¿Qué debo hacer si olvidé la contraseña inalámbrica de mi extensor de rango?
El extensor comparte la misma contraseña inalámbrica que su red principal.
¿Qué debo hacer si olvidé la contraseña de inicio de sesión de mi extensor de rango?
- Restablezca el extensor a su configuración predeterminada de fábrica, luego visite http://tplinkrepeater.net para crear un nuevo uno.
Acceso a Internet
¿Qué debo hacer si mi extensor de alcance no tiene conexión a Internet?
El extensor depende de su enrutador para la conexión a Internet. Si pierde la conexión a Internet, compruebe lo siguiente:
- Conecte su teléfono inteligente a su enrutador para verificar si tiene conexión a Internet.
- Asegúrese de que el extensor esté dentro del alcance de su enrutador.
- Mueva el extensor más cerca de su enrutador y verifique nuevamente.
- Vuelva a verificar si se han cambiado los nombres y/o las contraseñas de la red inalámbrica de su enrutador.
En caso afirmativo, inicie sesión en el extensor y vaya a la configuración inalámbrica para volver a conectarse a su enrutador. - Verifique la configuración del canal de la red de 5 GHz de su enrutador. Si está configurado en automático o en un canal DFS (52-64 o 100-140), la conexión de 5 GHz puede ser inestable. En este caso, cámbielo a un canal band1 (36-48) o canal band4 (149-165) e inténtelo de nuevo. Para la configuración de canales, consulte el manual de usuario de su enrutador.
Restaurar configuración
¿Cómo reinicio el extensor de rango a su configuración predeterminada de fábrica?
- Con el extensor encendido, use un alfiler para presionar el botón Restablecer (agujero) durante 1 segundo. El extensor se reiniciar. Para algunas versiones de firmware anteriores, es posible que deba usar un pin para mantener presionado el botón Restablecer (agujero) durante unos 5 segundos hasta que el LED de alimentación parpadee.
- Inicie sesión en la página de administración web del extensor. Vaya a Configuración> Herramientas del sistema> Copia de seguridad y restauración y haga clic en Restaurar de fábrica.