
Como se configura un EERO 6, ¿Como configurar la aplicación EERO?, ¿Cuándo puedo actualizar el Firmware de mi Eero?… En este post, vamos a intentar resolver las preguntas frecuentes sobre los dispositivos Eero 6 amazon. hemos utilizado como fuente la pagina de soporte de EERO asi que los agradecimientos deben dárselo a ellos.
¿Como configurar Eero con el movil?
PASO 1: Descarga la aplicación eero para iOS o Android:
Descarga la aplicación gratuita eero – puedes encontrarla en el Apple App Store y Google Play. eero es compatible tanto con iOS como con Android (consulta aquí los detalles de las versiones compatibles). Necesitarás la aplicación para configurar su red de eero. No podrás configurar tu sistema en un navegador web.
PASO 2: Crear una cuenta de eero
Tendrás que introducir tu número de teléfono y su dirección de correo electrónico. De forma predeterminada, te enviaremos un código de verificación a tu teléfono móvil, pero puedes elegir por recibirlo en tu dirección de correo electrónico. Introduce este código en la pantalla de verificación de la aplicación para crear tu cuenta.
PASO 3: Configura tu eero
La aplicación eero te guiará a través de la configuración de tu puerta de enlace eero. Son tres pasos fáciles:
- Desconecta el módem. Si tienes otro equipo inalámbrico conectado a tu módem, desconectalo también.
- Nota importante: si tienes un dispositivo combinado módem-enrutador de tu proveedor, puedes conectar el eero directamente a uno de los 4 puertos Ethernet de la parte posterior sin necesidad de apagarlo.
- Conecta tu eero a tu módem utilizando el cable Ethernet. Puedes utilizar cualquiera de los puertos Ethernet de la parte posterior de tu eero.
- Enchufa tu eero con el adaptador de corriente que viene en la caja y, a continuación, vuelve a enchufar el módem a la corriente. Para consejos de colocación, incluyendo que hacer y que NO hacer, pulsa aquí.
PASO 4: Crea tu red eero
Ahora que tienes todo conectado, es el momento de crear tu red eero.
Después de tocar Siguiente, la aplicación eero comenzará a buscar tu eero. Notarás que el LED de tu eero puerta de enlace comenzará a parpadear en azul y luego se volverá sólido una vez que se encuentre. Una vez que tu eero ha sido detectado, podras seleccionar un nombre para tu eero (nombrar el eero según su ubicación es una opción común).
- Si se te solicita, es posible que tengas que introducir el número de serie de tu eero, que se encuentra en una etiqueta pegada en la parte inferior de tu eero. Sólo busca un código de barras con las letras SN en él – es pequeño, pero está ahí.
Una vez que hayas seleccionado el nombre del eero, tendrás que elegir nombre (SSID) y contraseña para tu red. Así es como los dispositivos se unirán a la red.
- Si estás reemplazando un enrutador existente, una opción fácil para elegir un nombre de red (SSID) y una contraseña es simplemente reutilizar tu SSID y contraseña actuales. De esta manera, no tendrás que volver a conectar los dispositivos que estaban previamente en la red.
- Ten en cuenta que ejecutar dos redes con el mismo SSID puede ser problemático. Si tienes un dispositivo combinado módem/router, como se mencionó anteriormente, te recomendamos encarecidamente que habilites el modo puente en ese dispositivo. ¿Necesitas ayuda? Llámanos y te guiaremos.
Toca Siguiente y tu eero completará la configuración.
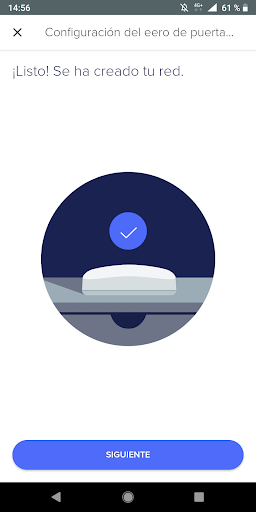
Paso 6: Conectar dispositivos a la red de eero
Un paso final (e importante) es recordar conectar todos tus dispositivos a tu nueva red eero. Para ello, simplemente busca la red de eero en tus dispositivos, introduce la contraseña de red que has creado y conéctate. Si utilizas el mismo nombre de red (SSID) y la misma contraseña que tu enrutador anterior, tus dispositivos deben volver a conectarse automáticamente. Sin embargo, es posible que tenga que activar el WiFi en estos dispositivos o apagarlos y encenderlos para que reconozcan la nueva red de eero.
Si tienes problemas para conectar dispositivos específicos a tu nueva red eero, intenta desconectar y volver a conectar la conexión WiFi en el dispositivo. Si esto no funciona, intenta reiniciar el dispositivo y volver a conectarse a la red una vez que se vuelva a encender.
Si tienes alguna pregunta, no dudes en ponerte en contacto con nosotros. Estamos aquí para ayudar.
Fuente: support.eero.com
¿Cuándo puedo actualizar el Firmware de mi Eero?
Con nuestras actualizaciones de software, su sistema WiFi eero mejorará con el tiempo. Estas actualizaciones proporcionan a sus eeros las últimas características y mejoras de seguridad, así como correcciones de errores. Tan pronto como haya una actualización disponible, la entregaremos a los clientes de forma continua. En determinadas circunstancias, también puede tener la oportunidad de actualizar manualmente su propia red a través de la aplicación eero.
¿Puedo actualizar mis eeros inmediatamente después de configurar mi red?
¡Si! Tan pronto como configure su nueva red, verá un indicador azul en la parte superior de la aplicación eero que le preguntará si desea actualizar ahora. Para instalar la última versión de eeroOS en su red, simplemente toque este botón. Si desea hacerlo en otro momento, o simplemente permitir que sus eeros se actualicen automáticamente durante la noche, toque la X en el lado izquierdo de la ventana.
Después de la configuración, puede actualizar su red de eero abriendo el menú en la app (esquina superior izquierda), tocando Configuración de red y buscando la sección llamada Software de red. Si ve la opción Actualizar disponible, puede tocarla y actualizar su red de eero a la última versión del sistema operativo.
Si no ve la actualización disponible, no se alarme. Esto sólo significa que su sistema está actualizado con el software más reciente.
¿Cuáles son los requisitos para utilizar las actualizaciones de software iniciadas por el usuario?
Para actualizar manualmente sus eeros usando la aplicación eero, debe tener la última versión de la aplicación (versión mínima 1.2) instalada en su dispositivo iOS o Android. También deberá asegurarse de que los eeros que desea actualizar estén en línea y conectados a su red. Puede verificar esto desde la aplicación eero comprobando si hay un anillo verde alrededor de los iconos de eero en la parte inferior de la pantalla del panel de control. Si el anillo es rojo, su eero está desconectado y no se actualizará. Vea aquí para más ayuda con este tema.
¿Qué hago si estoy añadiendo un nuevo eero a mi red existente?
Cuando añada un eero adicional a su red, es posible que se le pida que actualice el nuevo eero. Después de completar la instalación, comprobaremos en qué versión se encuentra su nuevo eero y determinaremos si requiere una actualización inmediata. Las actualizaciones inmediatas aseguran que el nuevo eero es compatible con el software que se ejecuta en su red existente.
¿Cuánto tiempo tarda normalmente una actualización de software?
Las actualizaciones de software pueden tardar entre 15 y 20 minutos. La duración de la actualización depende de la velocidad de su conexión a Internet, de la intensidad de la conexión entre sus eeros y de la cantidad de tráfico de la red que se produce durante la descarga de la actualización.
Durante este proceso, sus eeros descargarán su nueva actualización y luego reiniciarán inmediatamente. La buena noticia es que puede seguir utilizando su red como de costumbre durante la mayor parte de la actualización. Usted puede notar ~90 segundos de tiempo de inactividad cuando sus eeros se reinician.
¿Dónde debo colocar mis eeros?
- Coloque a los eeros en un lugar donde puedan hablar entre ellos. Aunque puede ser tentador colocar su eero en una zona muerta existente o en un área con una conectividad WiFi deficiente, es mucho más efectivo colocar eeros a medio camino entre su eero de puerta de enlace y sus zonas muertas existentes. De esta manera, sus eeros pueden obtener una señal WiFi fuerte de su eero de gateway y transmitir esa señal a sus antiguas zonas muertas. Puedes pensar en colocarlos como un repetidor WiFi – cada eero es un eslabón de la cadena que lleva WiFi a tu punto muerto.
- Coloque los eeros sobre una superficie dura y plana. Sus eeros deben ser colocados en una superficie que sea estable y plana, como mesas, mostradores y mesitas de noche.
- Apunte alto. Los eeros irradian su señal más hacia arriba que hacia abajo, pero sobre todo a lo largo del plano en el que están colocados. Es mejor colocar los eeros a una altura intermedia entre el suelo y el techo, no en el suelo.
- Mantenga su espacio abierto. Los eeros se comunican mejor cuando no están encerrados. Manténgalos al aire libre – intente no colocar sus eero(s) dentro de una consola o gabinete multimedia.
- Cuanto más delgada sea la barrera, mejor. Cuantas menos paredes (y cuanto menos sustancial sea el material interior) haya entre sus eeros, mejor será su rendimiento. Las casas más viejas con materiales densos como yeso, listones o alambre de gallinero en las paredes son particularmente difíciles para las ondas WiFi. Colocar sus eeros cerca de las puertas puede ayudar ya que la madera es menos densa y más fácil para que las ondas WiFi pasen. Siempre que sea posible, busque una línea de visión directa entre los eeros.
QUE NO HACER: Aquí hay algunas cosas que debe evitar:
- Metal pesado. Transmita la mayor cantidad de Motörhead que pueda, siempre y cuando no ponga tus eero(s) cerca de su refrigerador u otros objetos de metal pesado. Estos objetos pueden interferir con las radios inalámbricas. Si está colocando un eero en la cocina, le sugerimos que lo coloque en un mostrador o estante que esté lo más lejos posible de sus electrodomésticos principales.
- Interferencia. Los eeros funcionan mejor cuando están a 6-9 metros de distancia de objetos que causan interferencia. Evite colocar su eero encima o cerca de estos objetos:
- Horno microondas
- Teléfonos inalámbricos (para su teléfono fijo, no para su teléfono celular) que usan el rango de 2.4GHz o 5GHz. Si esto causa interferencia, intente cambiar el canal que utiliza su teléfono.
- WiMAX
- Otras redes 802.11
- Líneas eléctricas, centrales eléctricas o vías férreas
- Fuga radioeléctrica del Servicio Directo por Satélite (SSD)
- Cable coaxial antiguo de ciertos tipos de antenas parabólicas. Si tiene una antena parabólica antigua, póngase en contacto con el fabricante del dispositivo para obtener cables más nuevos.
- Luces fluorescentes
- Malas conexiones eléctricas
- Radar
- Asfixiando a sus eeros. Mantenga sus eeros al aire libre y nunca ponga nada encima de ellos. Cuando sea posible, también evite tener sus eeros encerrados en un espacio pequeño.
Superficies blandas. Sus eeros funcionan mejor en una superficie estable, así que evite ponerlos en sillas, cojines y cualquier otra superficie que no permita que el espacio debajo de ellos respire.
Fuente: support.eero.com
¿Cómo puedo poner mi dispositivo combinado módem/enrutador en modo puente?
Si su módem tiene un enrutador incorporado, le recomendamos que ponga su funcionalidad de enrutamiento en modo bridge (puente) para hacer el mejor uso de su(s) eero(s). Al poner su dispositivo combinado módem/enrutador en modo puente, usted está esencialmente apagando sus capacidades WiFi y pasando su conexión a Internet a través de su eero. Este paso asegura que su sistema eero puede hacer su magia y que usted puede aprovechar al máximo sus muchas características avanzadas.
Las instrucciones para poner su dispositivo combinado módem/enrutador en modo puente variarán ampliamente según el PSI y el dispositivo. Hemos incluido enlaces a los artículos de ayuda proporcionados por algunos de los PSI más grandes, pero si no puede averiguar cómo poner su dispositivo en modo puente, le recomendamos que llame a su ISP.
Antes de poner el combo módem/enrutador en modo puente, configure su red eero. Una vez que su red esté configurada, siga estas instrucciones:
Encuentre un dispositivo conectado a su red WiFi existente (no red eero). Abra un navegador web y vaya a la interfaz web de su dispositivo combinado módem/enrutador. Por lo general, puede encontrar el enlace en la página web de su proveedor de servicios de Internet.
Inicie sesión y proporcione su nombre de usuario y contraseña.
Desde esta interfaz, encontrará la opción de habilitar el modo puente. Después de que los cambios hayan sido guardados y aplicados, su combo módem/enrutador debería reiniciarse automáticamente. Si no, tendrá que reiniciarlo manualmente. Puede hacerlo pulsando el botón de encendido y apagado o simplemente desenchufando y volviendo a enchufar el dispositivo. Una vez que se reinicie, su dispositivo debería funcionar únicamente como un módem.
Si por alguna razón, poner su combo módem/enrutador en modo puente causa problemas, debe ponerse en contacto con su PSI. Por lo general, pueden habilitar el modo puente para usted, o hacer que un representante de servicio al cliente le guíe por los pasos.
Una vez que su dispositivo combinado esté en modo puente, debe desconectar todos los dispositivos de sus puertos LAN. Los puertos LAN están etiquetados, y normalmente hay cuatro de ellos en cualquier dispositivo combinado.
Después de que todos sus dispositivos hayan sido desconectados de su dispositivo combinado, conecte su gateway eero al puerto LAN 1, y luego encienda ese eero. Si su red de eero se configuró antes de habilitar el modo puente, sus otros eeros no se verán afectados por el cambio.
Si necesita volver a conectar dispositivos que antes estaban conectados al combo módem/enrutador, necesitará un conmutador Gigabit. Conecte el conmutador al puerto Ethernet abierto de su gateway eero y, a continuación, conecte tantos dispositivos como desee a los puertos del conmutador. Nota: Para que su red funcione correctamente, asegúrese de no conectar un conmutador entre su módem y el gateway eero. Conecte su eero directamente al módem antes de conectar un conmutador a su eero (tenemos más detalles sobre cómo conectar un conmutador aquí).
Para volver a conectar determinados dispositivos a la red de eero, es posible que tenga que olvidarse de la red inalámbrica del dispositivo y volver a añadirla. Tenemos consejos sobre cómo hacer esto aquí.
Si su dispositivo no ofrece el modo puente, debe apagar la conexión WiFi en el equipo que le proporciona su proveedor de servicios de Internet y poner sus eeros en modo puente. Puede leer más sobre cómo tender un puente entre sus eeros -y las situaciones en las que esta configuración es necesaria- aquí.
Si necesita ayuda para poner su combinación de módem/router en modo puente, no dude en llamarnos.
Fuente: support.eero.com
¿Cómo configuro mi eero si quiero conservar mi router actual?
Para sacar el máximo partido a su sistema eero WiFi, le recomendamos que sustituya su router actual y que conecte su gateway eero directamente a su módem. Sin embargo, si quieres seguir usando su router actual, puede hacerlo.
En este escenario, tendrá dos opciones para usar sus eeros: ponerlos en modo puente o en doble NAT. Vamos a entrar un poco más en cada uno de estos casos de uso a continuación.
Tendiendo un puente sobre sus eeros
La primera opción que tiene es poner sus eeros en modo puente. En este escenario, usted obtendrá todos los beneficios de malla eero. Sin embargo, permitirá que su enrutador de entrada administre la conexión entre su red y su proveedor de servicio de internet. También hay que tener en cuenta que al utilizar eero en modo puente, perderá muchas funciones avanzadas.
Si quieres tender un puente sobre tus eeros, por favor, lea este artículo.
Doble NAT de sus eeros
Aunque suene un poco complicado, el doble NAT de sus eeros es bastante simple.
Si tiene un router y un módem separados, no conecte el eero puerta de enlace directamente a su módem, como sugiere la aplicación eero. En su lugar, conecte su eero puerta de enalce a su enrutador existente. A partir de ahí, siga las instrucciones de configuración restantes en su aplicación eero.
Si tiene un dispositivo combinado de módem/router, simplemente conecte el eero de su puerta de enlace al dispositivo combinado y siga las instrucciones de instalación desde allí. En este caso, también tiene la opción de poner su dispositivo combinado módem/enrutador en modo puente, por lo que sólo actuará como un módem. Para más información, vea este artículo.
Al duplicar el NAT, asegúrese de utilizar un SSID y una contraseña diferentes para su red de eero que las de su red existente. El funcionamiento simultáneo de dos redes con el mismo SSID dará lugar a complicaciones técnicas.
Si tiene alguna otra pregunta, no dude en ponerse en contacto con nuestro equipo. Estamos más que felices de ayudar a responder o abordar cualquier inquietud.
Fuente: support.eero.com
¿Puedo usar eero con mi módem?
Hemos probado la compatibilidad de eero con la mayoría de los módems del mercado actual. A menos que se indique lo contrario, eero debería funcionar con su módem existente desde el primer momento.
Algunos módems y proveedores de servicios de Internet (PSI) requieren configuraciones especiales. Por favor, vea los detalles a continuación:
Combo Modem/Routers
Muchos PSI proveen un solo dispositivo que actúa como un módem y un enrutador simultáneamente. Si usted tiene uno de estos dispositivos, debe hacerlo:
- Siga las instrucciones de configuración de la aplicación eero. Cuando la aplicación le pida que conecte su puerta de enlace eero a su módem, conecte su eero directamente a su dispositivo combinado módem/router a través de Ethernet.
- Cuando se le pida que cree un nombre de red, seleccione un nombre de red único (SSID) para su red de eero.
- Opcional] Después de configurar sus eeros, puede optimizar el rendimiento de su red desactivando las funciones de enrutamiento y WiFi de su dispositivo combinado. Esto se hace poniéndolo en modo puente. Este paso no es obligatorio.
DSL
Sus eeros funcionarán con DSL. Para configurar su red eero sólo tiene que seguir las instrucciones de configuración de la aplicación eero. Si su proveedor de DSL requiere PPPoE, debe configurar sus eeros detrás de su enrutador existente. (Esta configuración se llama ‘doble NAT’. Vea nuestros pasos sobre cómo hacer esto aquí.) Después de configurar su red, puede iniciar sesión en su enrutador existente y deshabilitar WiFi para evitar múltiples SSID. Si no está seguro de cómo hacerlo, póngase en contacto con su PSI para obtener ayuda.
¿Qué pasa si no tengo un módem?
Algunos PSI no requieren que sus usuarios tengan un módem. En estos casos, los usuarios deben omitir las instrucciones del módem y, en su lugar, conectar el Cable modem Router Wifi al conector Ethernet de su pared.
Fuente: support.eero.com
¿Cómo puedo restablecer mi eero?
Al igual que con todos los enrutadores, el restablecimiento de sus eero(s) puede ser un paso útil para la resolución de problemas. Por lo general, recomendamos implementar pasos más sencillos, como el ciclo de encendido de su eero, desconectando el cable de alimentación, esperando 30 segundos y volviendo a conectarlo, antes de intentar un restablecimiento.
Si necesita restablecer su eero, puede hacerlo a través de la aplicación eero (las instrucciones se encuentran aquí) o pulsando el botón de restablecimiento en la parte posterior (eero Pro), o pulsando el botón de restablecimiento en la parte inferior del eero. Antes de reiniciar su eero, asegúrese de que ha estado encendido durante al menos 45 segundos.
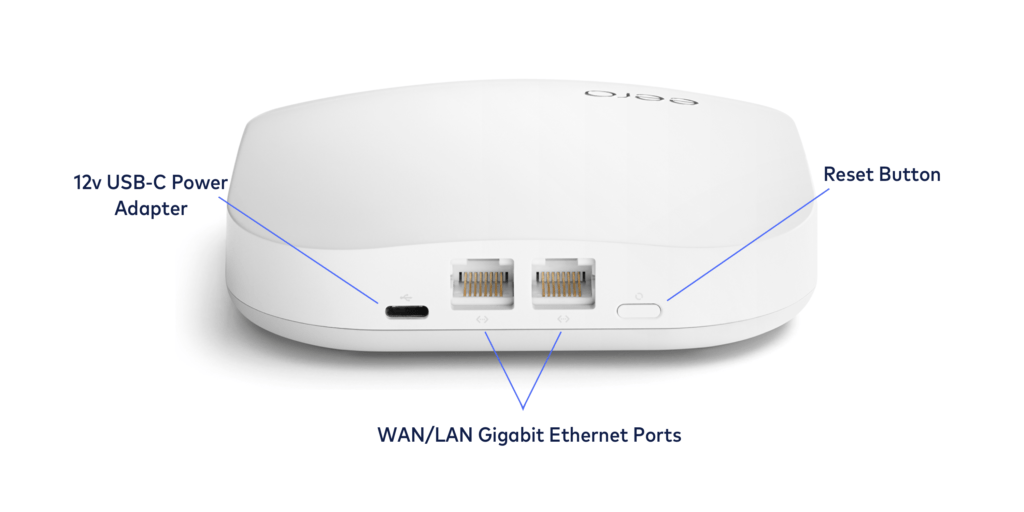
Puede utilizar el botón de reinicio para realizar dos acciones distintas: un reinicio parcial y un reinicio completo.
Reinicio Parcial
Un reinicio parcial borrará todas las configuraciones de red del eero, pero preservará sus sesiones. Esto mantiene el eero en su red y guarda sus registros y configuraciones avanzadas, como reservas de IP y configuraciones de reenvío de puertos.
Para restablecer parcialmente su eero, mantenga presionado el botón de restablecimiento hasta que su LED parpadee en amarillo (7 segundos), luego suéltelo. Después de unos instantes, el LED eero debería volver a su color blanco sólido y aparecer con un contorno verde en la aplicación eero.
Reinicio completo
Un reinicio completo borrará todas las configuraciones de red, borrará su sesión y registros, y eliminará el eero de su red. Si el eero tiene una conexión activa a Internet, puede obtener los mismos resultados eliminando el eero de su red a través de la aplicación eero.
Nota: Si realiza un reinicio completo en su puerta de enlace eero (el que está conectado a su módem o dispositivo de entrada), eliminará toda la red y todos los ajustes de esa red. Si sólo necesita reiniciar completamente un eero, le recomendamos que cambie su puerta de enlace por otro eero si es posible.
Para reiniciar completamente el eero, mantenga presionado el botón de reinicio hasta que el LED parpadee en rojo (15 segundos) y luego suéltelo. Después de un reinicio completo exitoso, la luz LED de eero alcanzará un estado azul intermitente, indicando que el eero está listo para ser configurado de nuevo.
Fuente: support.eero.com
La luz LED de mi Eero está en rojo. ¿Por qué sucedió esto y cómo puedo arreglarlo?
Un LED rojo indica que su eero no tiene conexión a Internet o que su servicio de Internet no funciona. Compruebe que su puerta de enlace eero está conectado correctamente a su módem y que su servicio de Internet funciona.
Si la luz LED es roja en todos sus eeros, consulte nuestros consejos para la resolución de problemas aquí. Si está en rojo en uno de sus eeros, revise nuestros consejos de colocación y lea más sobre cómo solucionar problemas de eero aquí.
Fuente: support.eero.com
No puedo configurar mi eero puerta de enlace.
- Comprueba que el Bluetooth está encendido: Asegúrate de que el Bluetooth esté activado en tu teléfono. Tendrás que usar Bluetooth para emparejar tu eero con tu cuenta.
- Apaga y enciende tu eero puerta de enlace: Puedes hacerlo desenchufándolo y volviéndolo a enchufar. Una vez que lo hayas vuelto a conectar a la corriente, espera a que tu eero vuelva a arrancar. Esto debería tomar unos 2 minutos.
- Apaga y enciende tu módem. A continuación, prueba apagar y encender el módem. Si hay un interruptor de encendido/apagado, apágalo y espera 30 segundos antes de volver a encenderlo. Si no hay interruptor de encendido/apagado, desenchufa el módem y espera 30 segundos antes de volver a conectarlo. Una vez que las luces se establezcan en la pantalla de tu módem, lo has vuelto a encender con éxito.
- Pon tu dispositivo combinado módem/enrutador en modo puente: Si conectando el eero puerta de enlace a tu dispositivo combinado módem/enrutador existente no funciona, intenta poner tu dispositivo combinado módem/enrutador en modo puente. Así es como se hace eso.
- Comprueba tu conexión a Internet: La forma más fácil de hacerlo es conectar una computadora directamente al módem. Si tu conexión a Internet está en funcionamiento, podrás acceder a Internet cuando estés conectado al módem a través de Ethernet.
Fuente: support.eero.com
¿Qué significan los colores de la luz LED en mi eero?
En la parte frontal de su eero, hay una luz de estado LED. Cuando todo funcione correctamente, la luz de su eero será de color blanco sólido (a menos que la haya apagado). Si su LED está en un estado diferente, incluyendo un color diferente o parpadea, por favor refiérase a la lista de abajo:
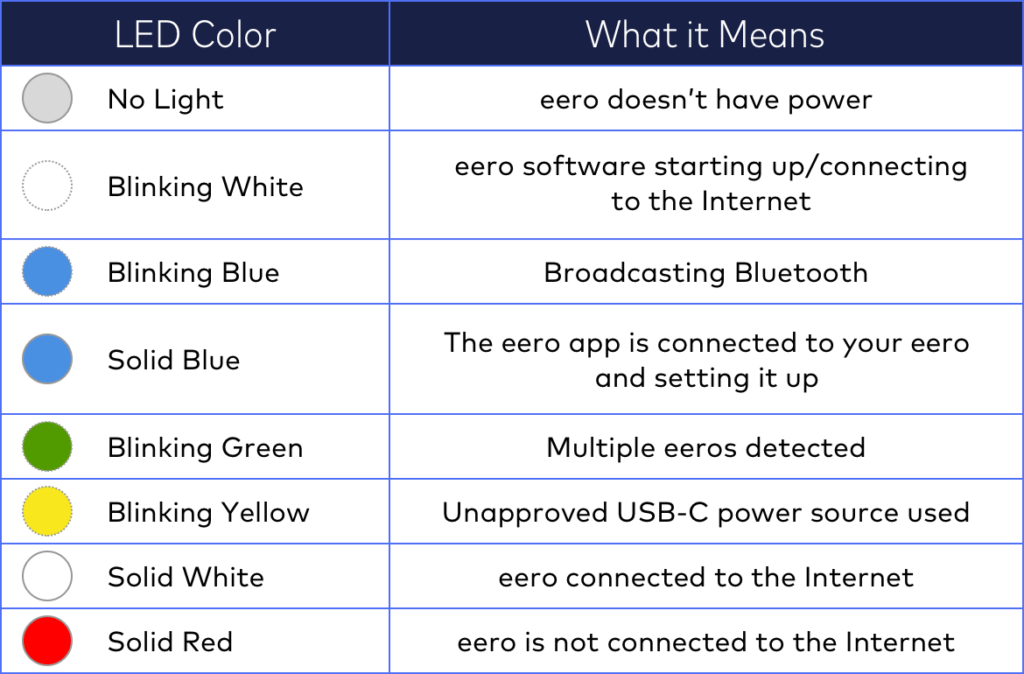
| Color de LED | Que significa |
| Gris/ Apagado | eero no tiene energía |
| Parpadeo Blanco | Software de eero iniciando/conectándose a internet |
| Parpadeo Azul | Transmitiendo Bluetooth |
| Azul | App de eero conectada a tu eero y configurandolo. |
| Parpadeo Verde | Múltiples eeros detectados |
| Parpadeo Amarillo | Fuente USB-C no autorizado en uso. |
| Blanco | eero conectado a internet |
| Rojo | eero no está conectado a internet |
Fuente: support.eero.com
Estoy experimentando un rendimiento/conexión lenta en toda mi red eero
Sabemos lo frustrante que es esto. Aquí hay varias cosas que puedes probar. Pero si todo lo demás falla, no dudes en llamarnos!
Revise sus dispositivos:
Lo primero que querrás hacer es determinar si estás experimentando un comportamiento lento en varios dispositivos. Si sólo es en un dispositivo, simplemente apaga y vuelve a encender el WiFi de tu dispositivo. Si eso no funciona, intenta reiniciar el dispositivo.
Si tienes un problema en varios dispositivos o los pasos anteriores no te ayudan, ¡sigue leyendo!
Comprueba tu velocidad:
Si estás en un ordenador, prueba realizar una prueba de velocidad desde Speedtest.net. O si estás en un teléfono móvil, ejecuta la aplicación Ookla speedtest.net. Asegúrate de realizar la prueba de velocidad desde diferentes lugares de tu casa. Como punto de comparación, también querrás probar la prueba de velocidad junto a tu puerta de enlace eero. Para asegurarse de que estás conectado al eero más cercano, cuando realices una prueba de velocidad, apaga y vuelve a encender el WiFi antes de cada prueba en una nueva ubicación.
¿Cómo se comparan estos resultados con los que típicamente obtienes? ¿Están los resultados cerca de la velocidad por la que pagas a tu proveedor de servicios de Internet (PSI)? Si las velocidades son bajas (de un solo dígito) y son las velocidades típicas que has visto en el pasado, deberías intentar llamar a tu proveedor de servicios de Internet para asegurarte de que estás recibiendo el paquete de velocidad correcto o de que no están experimentando ningún problema por su parte.
Si ves velocidades bajas (de un solo dígito), pero esto no es típico, sigue los pasos que se indican a continuación.
Apagar y encender tus eeros:
Prueba desconectando el cable de alimentación de la parte posterior de su eero, esperando 30 segundos y vuelve a conectarlo. Este paso a veces puede solucionar problemas de conectividad.
El LED del eero se volverá de color blanco sólido, y luego parpadeará de color blanco mientras se enciende. Se tarda aproximadamente un minuto en encender y empezar a emitir. Sabrás cuando el ciclo se complete porque el LED del eero se volverá blanco sólido de nuevo.
Reinicia el módem:
El reinicio del módem a veces puede solucionar problemas de conectividad y mejorar el rendimiento. Desconecta el cable de alimentación del módem, espera 30 segundos y vuelve a conectarlo. Dependiendo del modelo de tu módem, puede tardar unos minutos en reiniciarse.
Si esto no ayuda, no te preocupes, tenemos más consejos a continuación!
Comprueba si tienes doble NAT:
Si tienes otro enrutador o un dispositivo combinado de módem/enrutador con doble NAT a sus eeros, esto podría ser la causa de una conectividad y un rendimiento deficientes.
Si tienes un dispositivo combinado de módem/router, puedes intentar ponerlo en modo puente, que desactiva la función inalámbrica de ese dispositivo. Te explicaremos cómo poner tu dispositivo combinado módem/enrutador en modo puente aquí.
Si tienes otro enrutador conectado entre el módem y el eero puerta de enlace, puedes intentar desconectar el enrutador y conectar el eero puerta de enlace directamente al módem.
Si ninguno de estos pasos resuelve el problema, es el momento de contactar con tu proveedor de servicios de Internet (PSI).
Llame a tu proveedor de servicios de Internet:
Si aún estás contactando con nosotros y aún no hemos solucionado tus problemas, debes ponerte en contacto con tu PSI. Tu proveedor podría estar teniendo un problema que afecte tu hogar o vecindario.
Como siempre, no dudes en llamarnos y haremos todo lo posible para ayudarte.
Configuración de los ajustes del proveedor de servicios de Internet (ISP)
Su proveedor de servicios de Internet (ISP) establece el Internet en su casa, que proporciona wifi en su hogar. Algunos proveedores requieren configuraciones específicas como PPPoE o VLAN Tagging, para que el módem pueda comunicarse con el eero puerta de enlace. Si no están seguros de que su proveedor de internet o el módem requiere configuraciones avanzadas, por favor, consulta con su ISP para obtener más detalles.
Este artículo cubre:
IP estática
VLAN Tagging
PPPoE
Su puerta de enlace eero utiliza una dirección IP WAN para conectarse a Internet. Dependiendo de su proveedor de internet, es posible que tenga que configurar un tipo de WAN específico y/o utilizar una VLAN de enlace ascendente. Los eeros están configurados para utilizar DHCP, pero puede configurar IP estática o PPPoE si lo requiere el proveedor.
Nota: PPPoE y el VLAN Tagging sólo son compatibles con eero Pro 6 y eero 6, con las versiones mínimas: eeroOS 6.6.1+ y la versión de la aplicación móvil 6.13.0+.
IP estática
Para la configuración de la IP externa, consulte nuestra guía para configurar una IP estática aquí.
Etiqueta VLAN del enlace WAN
Una LAN virtual (VLAN) es una red de área local que categoriza los dispositivos y estaciones de trabajo de los clientes a pesar de su ubicación geográfica. El VLAN Tagging está realizado por algunos ISP para reconocer una red y asegura que la red reciba la información correcta. Póngase en contacto con su ISP para comprobar si necesita el VLAN Tagging para acceder a Internet. Para configurar la etiqueta VLAN, se necesitará un número de identificación entre 1 y 4094. Actualmente, el VLAN Tagging sólo está disponible para eero 6 y eero Pro 6.
Aquí están los ajustes de ID de VLAN comunes para algunos ISP:
- Trustpower – 10
- Melita – 867
Configuración de la puerta de enlace eero con etiqueta VLAN de enlace ascendente:
- Comienza la configuración de la puerta de enlace eero en la aplicación eero
- Permite que la aplicación eero intente conectarse a Internet por primera vez
- Si es necesario, realice los cambios en la configuración de su ISP
Configurar la etiqueta VLAN con una red existente:
- Abra la aplicación eero
- Selecciona la pestaña Configuración > Configuración de red
- Pulsa Configuración del ISP > Elige la etiqueta VLAN
- Realiza los cambios, luego pulse en Guardar
PPPoE
PPPoE es la abreviatura de Protocolo Punto a Punto sobre Ethernet (Point-to-Point Protocol over Ethernet). Este protocolo fue diseñado para que los ISP gestionen cómo se reciben los datos a través de las redes Ethernet (redes de cable) y permite que varios hogares de clientes se conecten con un único servidor ISP. El Protocolo Punto a Punto (el PPP en PPPoE) también permite la autenticación con credenciales de nombre de usuario y contraseña.
A partir del lanzamiento de eeroOS v6.6.1 y de la versión 6.13.0 de la aplicación eero, eero Pro 6 y eero 6 son ahora compatibles con PPPoE.
Tenga en cuenta que, como esta función requiere una actualización de firmware, es posible que tengas que configurar tu red mientras está conectada a su módem/router o router primero, y luego actualizarla a la versión 6.6.1 o posterior. Por favor, consulte estos artículos para obtener instrucciones sobre la configuración de eero detrás de un router existente («Double NAT-ing your eeros») o sobre cómo actualizar su software de red.
Aquí están las instrucciones para configurar PPPoE en una red existente:
- Abre la aplicación eero
- Selecciona la pestaña Configuración > Configuración de red
- Pulsa en Configuración del ISP
- Pulsa en Tipo de WAN, luego elige PPPoE
- Introduzca su nombre de usuario y contraseña PPPoE
- Una vez que haya introducido sus credenciales, puede conectar su eero directamente a su módem usando un cable ethernet, donde debería estar en línea después de 1-2 minutos
Nota: Una vez que el PPPoE esté habilitado, su red intentará conectarse usando las credenciales PPPoE que haya configurado la próxima vez que intente restaurar la conectividad a Internet o se reinicie. Si se configura de forma incorrecta, su red puede no volver a estar en línea después de un reinicio o otra interrupción de la conectividad.
Para evitar que la red se quede atascada en un estado de desconexión, asegúrese de seguir las siguientes directrices:
1) Asegúrese de que están introducidas las credenciales PPPoE correctas. Si no está seguro, póngase en contacto con su proveedor de Internet para obtener más detalles.
2) Si su proveedor de servicios de Internet le ha proporcionado un dispositivo combinado de módem y router, es posible que usted tenga que ponerse en contacto con ellos para que pongan su módem/router en modo puente después de que haya activado PPPoE en su eero.
3) Si actualmente está utilizando eero en modo puente con otro, tercer router, tendrá que cambiar primero el eero en modo automático a través de la aplicación eero en Configuración > Configuración de red > DHCP y NAT. Una vez completado este paso, puede seguir los pasos anteriores para habilitar PPPoE. Una vez que PPPoE esté habilitado en eero, puede cambiar el router por su eero.
Fuente: support.eero.com
¿Cómo contactar con el soporte de eero?
¿Necesita ayuda para instalar? ¿Sólo quieres hablar acerca de WiFi? Estamos aquí para ayudar, los 7 días a la semana.
Horario:
Norteamérica: Lunes a Domingo: 7 A.M. – 5 P.M. PT
UE: Lunes a domingo: 8:00 – 17:00 GMT
México: Lunes a Domingo 6:00 am – 8:00 pm PT
Formas de ponerse en contacto:
Números de teléfono de soporte:
Soporte en EE.UU. y Canadá: 877-659-2347
Soporte del Reino Unido: +44 800 048 9127
Soporte en Francia: +33 800 907950
Soporte en Alemania: +49 800 000 8905
Soporte en Italia: +39 800 780497
Soporte en Еspañа: +34 900 834235
Soporte en México: +52 0 1800 062 8966
Información de contacto adicional
Correo electrónico: Contáctenos
Twitter: Soporte técnico @eerosupport
Facebook: Envíenos un mensaje
Comunidad: community.eero.com
Si tiene preguntas sobre su pedido o necesita ayuda para la resolución de problemas, le recomendamos que nos llame o envíe un correo electrónico. Estos canales son los más adecuados para estos casos. Para comentarios y solicitudes de funciones, no dude en ponerse en contacto con nosotros en cualquiera de nuestros canales.
Fuente: support.eero.com
Artículos que pueden ser de su interes:
Colaboración Pagada / Última actualización el 2025-06-21 / los precios y la disponibilidad pueden ser distintos a los publicados.





